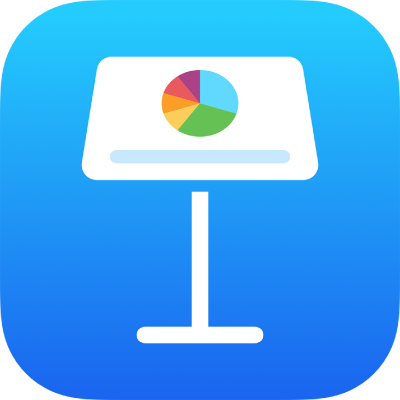
Korištenje značajke VoiceOver za izradu Keynote prezentacije na iPhoneu
Možete izraditi prezentaciju aplikacije Keynote na svom iPhone ili iPad uređaju koristeći VoiceOver, napredni čitač zaslona koji vam omogućuje korištenje uređaja bez gledanja zaslona. Započnite s temom, skupom postojećih rasporeda slajdova i elemenata, zatim dodajte svoj sadržaj. Svaka tema koristi koordinirane fontove, stilove teksta i boje za unificirani izgled.
VoiceOver može i tumačiti podatke iz grafikona u vašoj prezentaciji tako što će izgovarati opise osi, sažetke podataka i njihovih trendova te reproducirati niz različitih frekvencija zvuka za predstavljanje vrijednosti u grafikonu, slijeva nadesno.
Odabir teme
Možete odabrati temu sa standardnim ili širokim slajdovima ili prilagođenu temu, odnosno temu koju ste izmijenili i spremili za naknadno korištenje. Temu odabirete u izborniku tema.
Idite u aplikaciju Keynote
 na iPhoneu.
na iPhoneu.Kad prvi put otvorite aplikaciju Keynote, otvara se upravitelj dokumentima. Povucite lijevo ili desno (ili koristite tipke sa strelicom lijevo ili desno na tipkovnici) dok ne čujete „Odaberi temu“, a zatim dodirnite dvaput za otvaranje izbornika tema.
Otvorite VoiceOver rotor i koristite postavku Naslovi za navigiranje po kategorijama tema, kao što su Podebljano i Minimalno.
Napomena: Možda ćete morati listati da biste čuli sve kategorije.
Povucite lijevo ili desno dok ne čujete naziv teme koju želite koristiti, a zatim dodirnite dvaput za odabir.
Primjerice, ako ste željeli izraditi prezentaciju za prikaz fotografija s jednostavnom, crnom pozadinom, možda ste mogli odabrati temu Foto esej.
Ako ne želite koristiti temu za kategoriju Standard, povucite lijevo ili desno dok ne čujete “Ellipses Circle button”, dvaput dodirnite za otvaranje izbornika Postavke. Povucite gore ili dolje dok ne čujete “Wide (16:9)”, zatim dvaput dodirnite za odabir.
Promjena rasporeda slajda
Možete brzo promijeniti izgled slajda tako da odaberete drugi raspored slajdova. To možete učiniti u izborniku Format.
Idite u aplikaciju Keynote
 na iPhoneu.
na iPhoneu.Otvorite prezentaciju, zatim otvorite VoiceOver rotor i koristite postavku Spremnici za navigiranje s platna do alatne trake.
Povucite lijevo ili desno (ili koristite tipke sa strelicom lijevo ili desno na tipkovnici) za navigiranje kroz alatnu traku dok ne začujete „tipka Formatiraj“, a zatim dodirnite dvaput za otvaranje izbornika Formatiraj.
Kako biste čuli trenutačni raspored slajda, povucite udesno dok ne začujete odabrani raspored slajda.
Za odabir novog rasporeda slajdova dvaput dodirnite tipku Raspored u izborniku Formatiraj, povlačite dok ne začujete onaj koji želite, zatim ga dvaput dodirnite.
Dodajte svoj vlastiti tekst
Rasporedi slajdova uključuju držače mjesta tekstualne okvire s tekstom za naslove, podnaslove, tijelo teksta i druge tekstualne elemente. Bilo koji tekst držača mjesta možete zamijeniti svojim vlastitim.
Idite u aplikaciju Keynote
 na iPhoneu.
na iPhoneu.Otvorite prezentaciju s tekstom držača mjesta.
Otvorite VoiceOver rotor i koristite postavku Spremnici za navigiranje do platna.
Za navigiranje kroz sadržaj na platnu povucite ulijevo ili udesno (ili koristite strelice lijevo ili desno na tipkovnici). Kada začujete tekst koji želite zamijeniti dvaput dodirnite za odabir tekstualnog okvira.
Za dodavanje svog teksta ponovno dvaput dodirnite, zatim unesite tekst.
Dodajte svoje vlastite medije
Možete zamijeniti postojeće držače mjesta za medije na slajdu za dodavanje vlastitih slika i videozapisa. To možete učiniti na platnu.
Idite u aplikaciju Keynote
 na iPhoneu.
na iPhoneu.Otvorite prezentaciju s držačima mjesta za medije.
Otvorite VoiceOver rotor i koristite postavku Spremnici za navigiranje do platna.
Za navigiranje kroz sadržaj na platnu povucite ulijevo ili udesno (ili koristite strelice lijevo ili desno na tipkovnici). Kada čujete naziv slike koju želite zamijeniti, dvaput dodirnite za odabir.
Povucite ulijevo ili udesno kroz hvatišta slike dok ne čujete “Tipka Zamijeni sliku“, zatim dvaput dodirnite za otvaranje skočnog izbornika Albumi.
Učinite nešto od navedenog za odabir medija kojeg želite koristiti:
Za korištenje fotografije ili videozapisa u skočnom izborniku Albumi: Odaberite album, zatim dvaput dodirnite za odabir medija koje želite dodati.
Za korištenje fotografije ili videozapisa s iClouda ili druge usluge: Dvaput dodirnite opciju Umetni ispod albuma, zatim dvaput dodirnite za odabir medija koje želite dodati.
Za korištenje nove fotografije ili videozapisa: Odaberite opciju Snimi fotografiju ili video, zatim odaberite opciju Koristi fotografiju ili Koristi video.
Slika ili videozapis automatski zamjenjuju držač mjesta medija na slajdu.
Također možete umetnuti vlastite oblike i druge objekte odabirom izbornika Umetni u alatnoj traci. Za navigiranje do alatne trake iz područja rasporeda slajda koristite postavku Spremnici u VoiceOver rotoru.
Za dodavanje opisa pristupačnosti svojim slikama, zvučnim zapisima i videozapisima (koje čitaju VoiceOver i druga pomoćna tehnologija), pogledajte Dodavanje opisa slike, Dodavanje opisa zvučnom zapisu ili Dodavanje opisa videozapisa.
Reprodukcija prezentacije
Kad reproducirate prezentaciju na svom Mac računalu VoiceOver izgovara teksta i slike na trenutačnom slajdu. Prezentacija se reproducira preko cijelog zaslona.
Za više informacija o reprodukciji prezentacije na zasebnom zaslonu pogledajte Reproducirajte prezentaciju na zasebnom zaslonu.
Idite u aplikaciju Keynote
 na iPhoneu.
na iPhoneu.Otvorite prezentaciju, zatim otvorite VoiceOver rotor i koristite postavku Spremnici za navigiranje od područja rasporeda slajda do alatne trake.
U alatnoj traci, povucite lijevo ili desno (ili koristite tipke sa strelicom lijevo i desno na tipkovnici) dok ne začujete slajd s kojim želite započeti, zatim ga dodirnite dvaput za odabir.
Navigirajte natrag do alatne trake, povucite lijevo ili desno dok ne začujete „tipka Reproduciraj“, zatim dvaput dodirnite za reprodukciju slideshowa.
Ako koristite tipkovnicu, možete također pritisnuti Option-Command-P za reprodukciju slideshowa s tog slajda.
Kako biste navigirali oko slajda i čuli slike i tekst, povucite lijevo ili desno.
Za pomicanje kroz prezentaciju, učinite nešto od sljedećeg:
Idi na sljedeći slajd ili dodaj: Dvaput dodirnite.
Idi natrag za jedan slajd ili resetiraj dodavanja na slajdu: Povlačenje s tri prsta.
Idi na drugi slajd: Koristite postavku Postupak u VoiceOver rotoru za odabir „Prikaži navigator slajdova“, povucite lijevo ili desno dok ne začujete slajd koji želite reproducirati, zatim dvaput dodirnite za prijelaz na taj slajd.
Tumačenje podataka grafikona pomoću aplikacije VoiceOver
Na sustavu iOS 15 ili novijem te iPadOS 15 ili novijem VoiceOver može pružiti korisne informacije o grafikonima u vašoj prezentaciji, uključujući informacije o osima, obliku podataka, minimalnim vrijednostima, maksimalnim vrijednostima i ostalo. VoiceOver također može reproducirati seriju različitih frekvencija zvuka za predstavljanje vrijednosti u grafikonu slijeva nadesno.
Idite u aplikaciju Keynote
 na iPhoneu.
na iPhoneu.Otvorite prezentaciju, zatim odaberite grafikon za koji želite više informacija.
Povucite ulijevo ili udesno za odabir bilo koje točke podataka u grafikonu.
Otvorite VoiceOver rotor, a zatim odaberite postavku Audio grafikon.
Povucite prema gore ili prema dolje da biste odabrali bilo koje od navedenog:
Opišite grafikon: Navodi naziv svake osi i broj serija.
Detalji grafikona: Otvara pristupačan prikaz grafikona s pristupom audio grafikonu, sažetcima, statistici i ostalom.
Reprodukcija audio grafikona: Reproducira niz tonova koji predstavljaju vrijednosti grafikona, s lijeva nadesno, koristeći različite frekvencije zvuka. Što je viša vrijednost, to je viši ton.