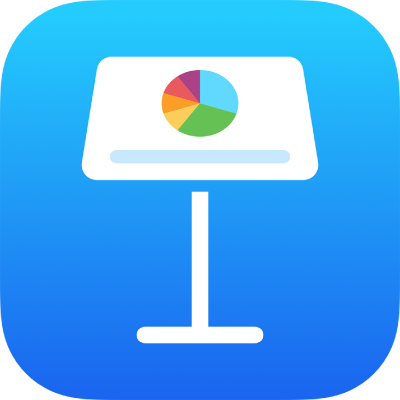
Dodavanje i ispisivanje komentara u aplikaciji Keynote na iPhoneu
Možete dodati komentare tekstu, objektima, grafikonima, ćelijama tablica i slajdovima. Mali se kvadratić pojavljuje pokraj teksta (koji je također istaknut) kako bi se pokazalo da je komentar priložen. Mali kvadrat također pokazuje komentare koji su dodani oblicima. Trokut u kutu ćelije pokazuje komentare u ćelijama tablice. Kada ne želite da se komentari vide, možete ih sakriti i možete ispisati prezentaciju s komentarima ili bez njih.
Kada više osoba radi na prezentaciji, komentari i oznake svake osobe prikazani su jedinstvenom bojom i sadrže ime autora. Svatko može odgovoriti na komentar, što je posebno korisno kada surađujete: možete dodavati komentare, zatim razgovarati u stvarnom vremenu odgovarajući na njih.
Napomena: Komentari nisu vidljivi u ispisanim prezentacijama osim ako odaberete tu opciju ispisa.
Dodavanje, uređivanje ili brisanje komentara
Možete dodavati i uređivati vlastite komentare i bilo tko može obrisati komentar.
Odaberite tekst ili dodirnite objekt ili ćeliju tablice, dodirnite
 , zatim dodirnite Komentar.
, zatim dodirnite Komentar.Napomena: Ako dodirnete pozadinu slajda (tako da ništa nije odabrano), možete dodati komentar slajdu koji uvijek ostaje otvoren. Možete promijeniti veličinu komentara i promijeniti njegov položaj na slajdu. Ostali ne mogu odgovoriti na ovu vrstu komentara.
Unesite svoj komentar, kliknite na Kraj, zatim povucite prema dolje na hvatištu na vrhu komentara da biste ih zatvorili.
Za pregledavanje, uređivanje ili brisanje svog komentara, učinite jedno od sljedećeg:
Otvaranje komentara: Dodirnite oznaku za komentar.
Uređivanje komentara: Ako ste autor komentara, dodirnite oznaku komentara, dodirnite u tekstu, unesite promjene, zatim dodirnite Kraj.
Ako postoje odgovori na vaš komentar, možete urediti izvorni komentar dodirom njegova teksta. Umjesto toga dodirnite
 na vrhu komentara, dodirnite Uređivanje, unesite promjene, zatim dodirnite Kraj.
na vrhu komentara, dodirnite Uređivanje, unesite promjene, zatim dodirnite Kraj.Brisanje komentara: Dodirnite oznaku za komentar, zatim dodirnite Obriši na dnu komentara. Ako postoje odgovori na komentar, ovaj postupak briše cijeli razgovor. Možete obrisati pojedinačni odgovor samo ako ste autor odgovora ili vlasnik prezentacije.
Ako je komentar na pozadini slajda, pomaknite pokazivač preko komentara, zatim dodirnite Obriši.
Pregledavanje komentara
Dodirnite oznaku za komentar.
Učinite nešto od sljedećeg:
Pregledajte komentar ili razgovor: Povucite prema gore za širenje prikaza, zatim prelistajte kroz tekst. Ako je komentar skraćen, dodirnite Prikaži više. Da biste se brzo vratili na vrh komentara, dodirnite vrh zaslona uređaja iPhone. Da bi se smanjila veličina prikaza komentara, dodirnite hvatište iznad komentara.
Idite na sljedeći ili prethodni komentar (ili oznaku): Dodirnite strelice na dnu komentara.
Ako je komentar na pozadini slajda, pomaknite pokazivač preko komentara, zatim dodirnite strelice.
Pogledajte detaljne informacije o datumu i vremenu dodavanja komentara: Dodirnite
 pored komentara ili odgovora. Samo autor komentara ili odgovora i vlasnik prezentacije mogu vidjeti tu informaciju.
pored komentara ili odgovora. Samo autor komentara ili odgovora i vlasnik prezentacije mogu vidjeti tu informaciju.
Za zatvaranje komentara, povucite dolje na hvatištu iznad komentara.
Odgovaranje na komentar ili uređivanje odgovora
Na komentar mogu odgovoriti svi s kojima dijelite prezentaciju (tako što im pošaljete kopiju ili ih pozovete na suradnju uz omogućeno uređivanje).
Dodirnite oznaku za komentar.
Učinite nešto od sljedećeg:
Dodavanje odgovora: Dodirnite Odgovori na dnu komentara, unesite svoj odgovor, zatim kliknite na Kraj. Možete odgovoriti koliko puta želite.
Uređivanje vašeg odgovora: Dodirnite
 pored odgovora kojega želite urediti. Dodirnite Uredi odgovor, unesite promjene, zatim dodirnite Kraj.
pored odgovora kojega želite urediti. Dodirnite Uredi odgovor, unesite promjene, zatim dodirnite Kraj.Brisanje odgovora: Dodirnite
 pokraj odgovora (ili, ako ste vlasnik prezentacije, odgovora osobe koji želite obrisati). Dodirnite Obriši odgovor.
pokraj odgovora (ili, ako ste vlasnik prezentacije, odgovora osobe koji želite obrisati). Dodirnite Obriši odgovor.
Za zatvaranje komentara, povucite dolje na hvatištu iznad komentara.
Brisanje razgovora
Dodirnite oznaku za komentar, zatim dodirnite Obriši na dnu razgovora.
Prikaz ili skrivanje komentara
Za skrivanje komentara dodirnite
 pri vrhu zaslona, zatim dodirnite Opcije prikaza, zatim dodirnite Sakrij komentare.
pri vrhu zaslona, zatim dodirnite Opcije prikaza, zatim dodirnite Sakrij komentare.Da bi komentari bili vidljivi, dodirnite
 , zatim dodirnite Opcije prikaza, zatim dodirnite Prikaži komentare.
, zatim dodirnite Opcije prikaza, zatim dodirnite Prikaži komentare.
Ako prezentaciju pošaljete osobi koja će je otvoriti na iPhoneu ili iPadu, može se otvoriti u prikazu za čitanje. Da bi dodavali i uređivali komentare, primatelj mora dodirnuti ![]() pri vrhu zaslona.
pri vrhu zaslona.
Ispisivanje komentara
Kada ispisujete prezentaciju s uključenim komentarima, komentari se javljaju u stupcu s lijeve strane stranice i numerirane zastavice javljaju se na svakom slajdu pokraj odgovarajućeg teksta i objekata. Ako postoji više komentara nego što ih stane u lijevom stupcu, komentari se nastavljaju na jednoj ili više dodatnih stranica.
Dodirnite
 pa dodirnite Ispis.
pa dodirnite Ispis.Dodirnite jedan raspored slajda i uključite Ispis komentara.
Dodirnite Sljedeće, zatim odaberite pisač i broj kopija.
Dodirnite Ispiši u gornjem desnom kutu.
Također možete eksportirati svoju prezentaciju u PDF i uključiti komentare (vidjeti Eksportiranje u PowerPoint ili drugi format datoteke).
Za više informacija o ispisivanju i opcijama ispisa pogledajte Ispis prezentacija.