Upute za uporabu aplikacije Keynote za iPad
- Dobro došli
-
- Uvod u Keynote
- Uvod u slike, grafikone i druge objekte
- Izrada vaše prve prezentacije
- Odaberite način navigiranja prezentacijom
- Otvaranje prezentacije
- Spremanje i dodjeljivanje naziva prezentaciji
- Traženje prezentacije
- Ispis prezentacije
- Prilagođavanje alatne trake
- Kopiranje teksta i objekata između aplikacija
- Osnovne geste dodirnog zaslona
- Uporaba olovke Apple Pencil s aplikacijom Keynote
- Izrada prezentacije pomoću značajke VoiceOver
-
- Prezentirajte na svojem iPadu
- Prezentiranje na zasebnom zaslonu
- Prezentiranje na iPadu putem interneta
- Korištenje daljinskog upravljača
- Automatski nastavak prezentacije
- Reprodukcija slideshowa s više prezentera
- Dodavanje i prikaz bilješki prezentera
- Isprobajte na svojem uređaju
- Reprodukcija snimljene prezentacije
-
- Slanje prezentacije
- Uvod u suradnju
- Pozivanje drugih osoba na suradnju
- Suradnja na dijeljenoj prezentaciji
- Praćenje aktivnosti u dijeljenoj prezentaciji
- Promjena postavki dijeljene prezentacije
- Prekid dijeljenja prezentacije
- Dijeljene mape i suradnja
- Koristite Box za suradnju
- Izrada animiranog GIF-a
- Objava vaše prezentacije u blogu
- Copyright
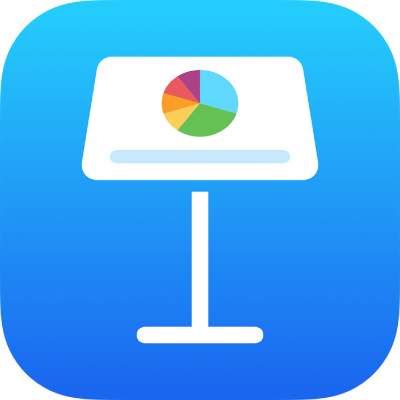
Isticanje teksta u aplikaciji Keynote na iPadu
Možete naglasiti tekst u tekstualnim okvirima i oblicima. Ove oznake ne vide se na ispisanim prezentacijama.
Kada više osoba radi na prezentaciji, oznake svake osobe prikazane su jedinstvenom bojom. Kako biste saznali kako promijeniti svoju boju, pogledajte Postavljanje svog imena autora za komentare.
Savjet: Ako želite naglaske koji se mogu vidjeti u konačnoj prezentaciji, dodajte pozadinsku boju tekstu u bilo kojoj boji. Ova vrsta naglaska nije uključena u alate za pregled u aplikaciji Keynote.
Dodavanje ili uklanjanje naglaska
Možete označiti tekst svugdje osim u grafikonima i ćelijama tablica.
Napomena: Ako se prezentacija dijeli s ostalima, samo vi i vlasnik prezentacije možete izbrisati svoje oznake. Ako netko drugi doda komentar na vašu oznaku, naziv autora i boja naglaska mijenja se prema autoru komentara i ne možete izbrisati komentar.
Dodavanje oznaka: Odaberite tekst, zatim dodirnite Označiti.
Uklanjanje oznake: Dvaput dodirnite označeni tekst, zatim dodirnite Ukloni oznaku.
Oznake dodane na ovaj način nisu vidljive u ispisanim dokumentima ili dokumentima u PDF formatu. Za dodavanje trajnih oznaka, pogledajte Dodavanje pozadinske boje na tekst.
Dodavanje komentara na označeni tekst
Dodirnite označeni tekst.
Dodirnite "Dodaj komentar", zatim unesite svoj komentar.
Dodirnite Kraj.