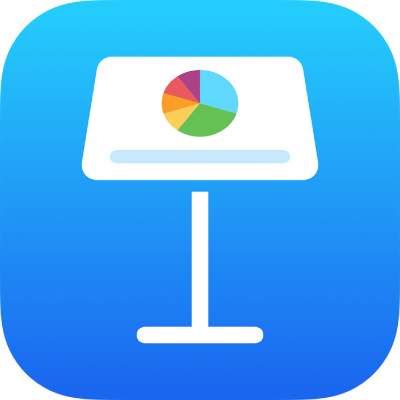
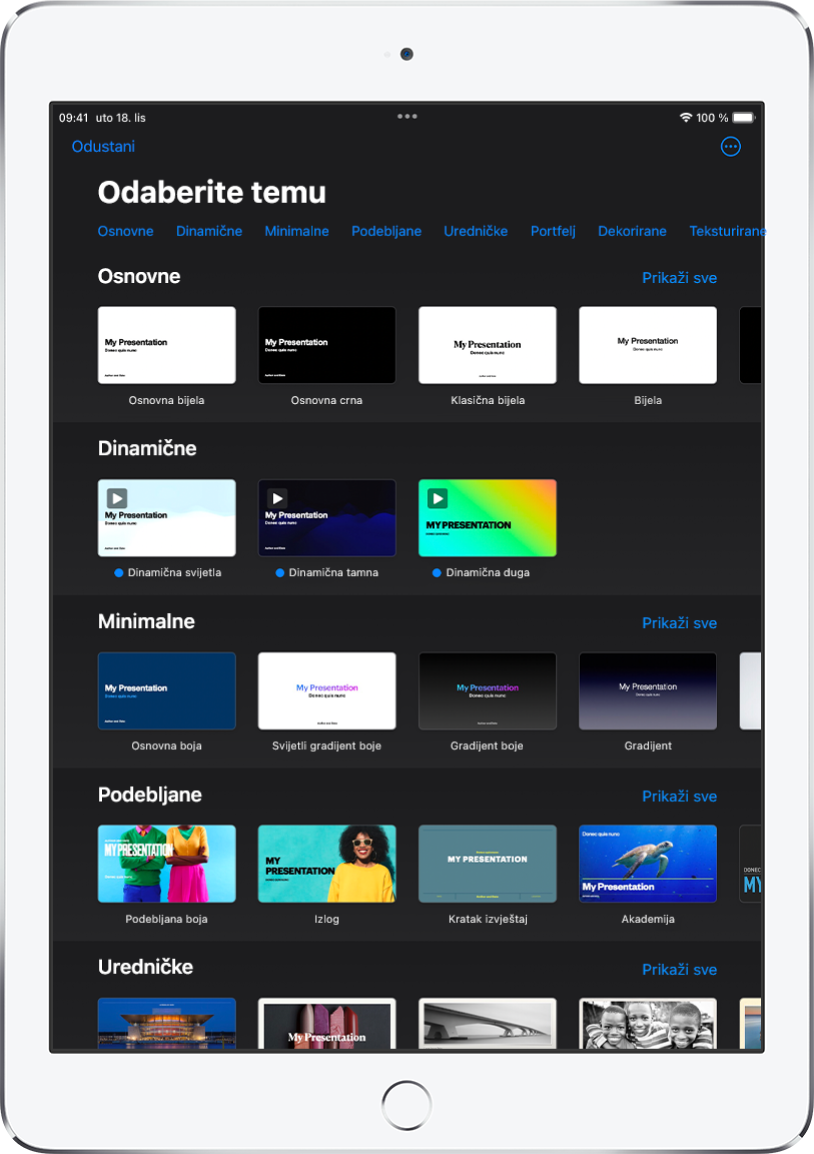
Započnite s temom
Sve prezentacije započinju s temom, skupom unaprijed određenih rasporeda slajdova koje možete koristiti kao početnu točku. Zamijenite slike i tekst teme vlastitima, zatim po potrebi dodajte još slajdova.
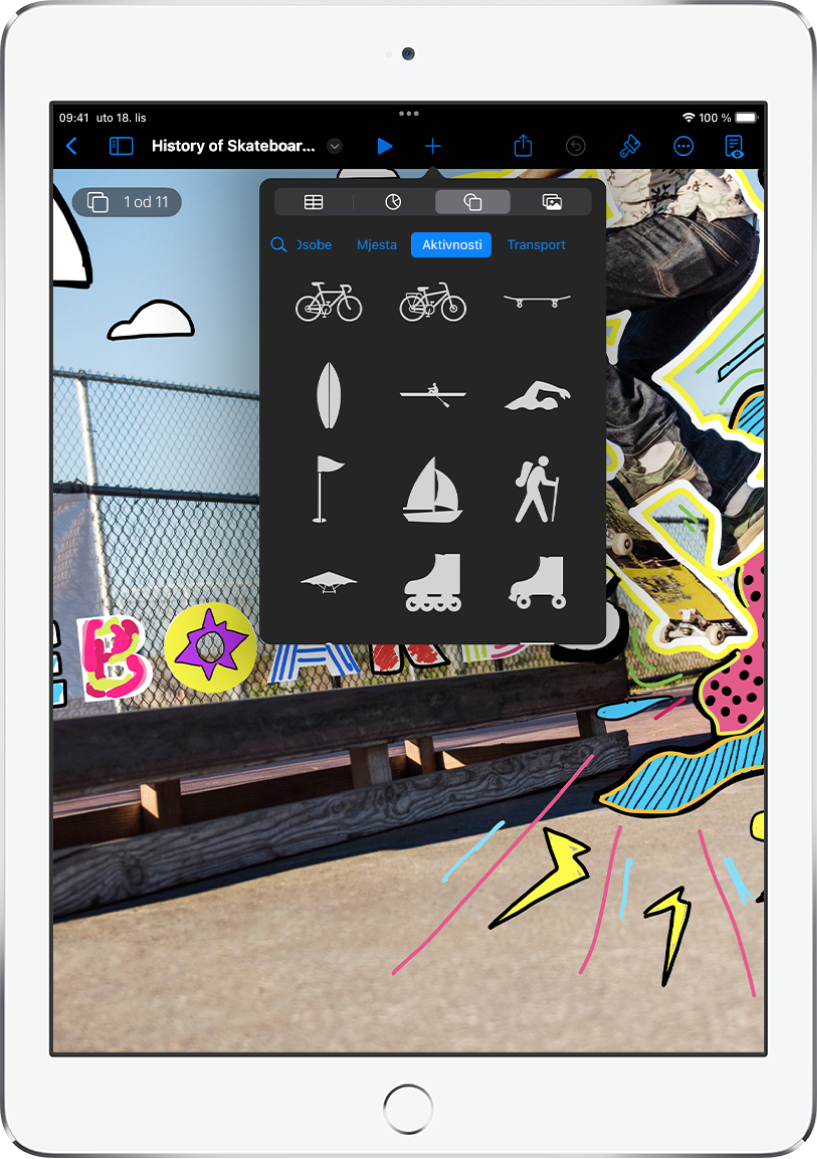
Dodavanje teksta, fotografija, slika i ostalog
Dodajte objekte poput tekstualnih okvira, tablica, grafikona, oblika i medija (slika, zvuka i videozapisa) bilo kojem slajdu. Objekte možete uslojavati na slajdu, mijenjati im veličinu ili odrediti linkove na web stranice ili druge slajdove u vašoj prezentaciji.
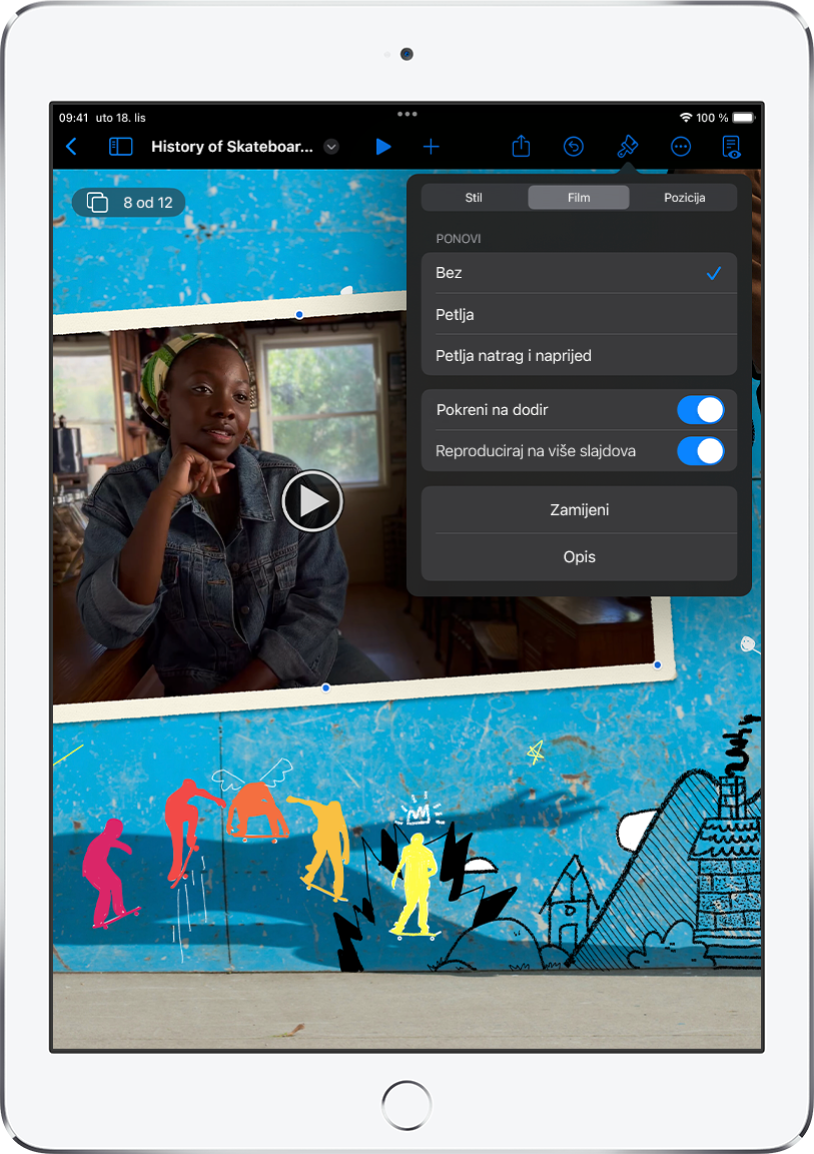
Svjetlo, kamera, akcija
Oživite svoju prezentaciju s filmovima, videozapisima uživo, snimljenom naracijom, glazbom i ostalim.
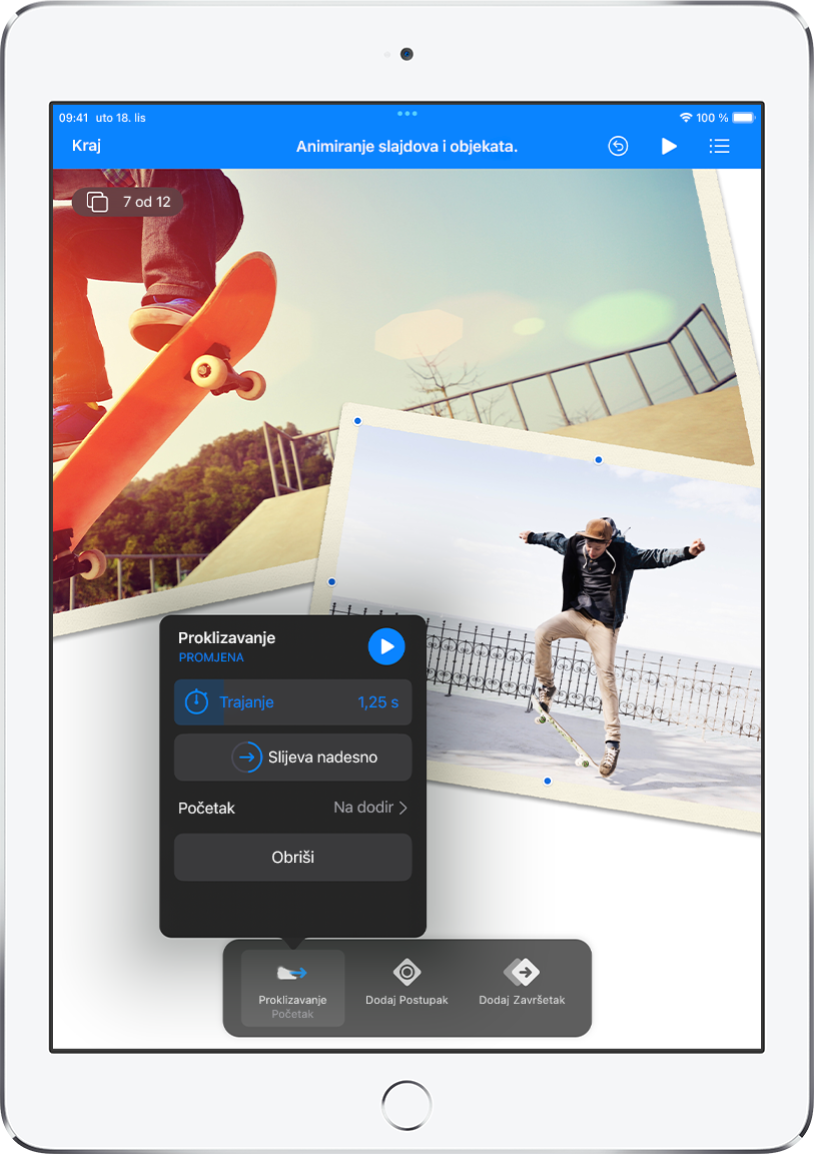
Zapanjite ih animacijom
Dodajte vizualne efekte ili animacije kako biste zarobili pažnju svoje publike. Na primjer, dodajte prijelaz tako da se svaki slajd rastapa u idući, ili učinite da svaka riječ u naslovu doskakuće na slajd.
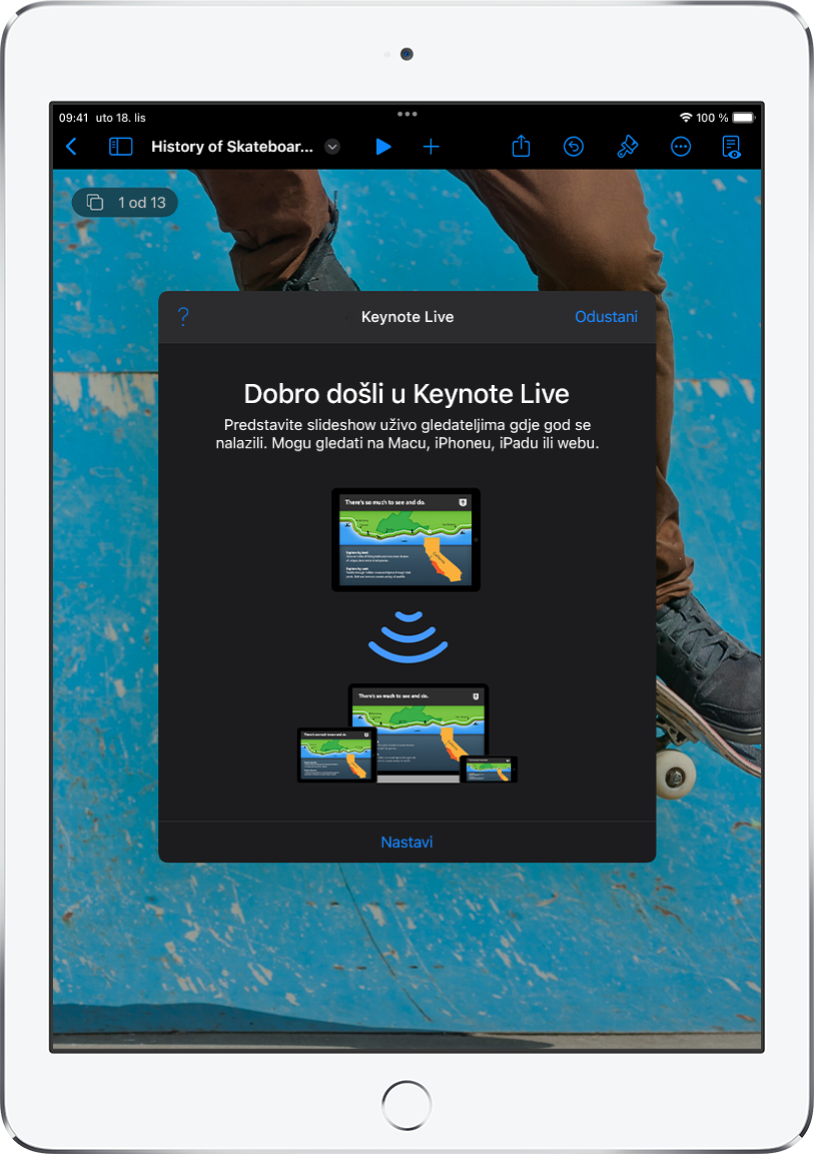
Prezentiranje u bilo kojoj situaciji
Reproducirajte slideshow preko interneta, virtualno s više prezentera, kao interaktivnu prezentaciju i ostalo.

Suradnja u stvarnom vremenu
Pozovite druge da rade s vama na vašoj prezentaciji. Sve osobe koje pozovete mogu vidjeti promjene kako nastaju, ali vi upravljate time tko može uređivati ili samo pregledavati prezentaciju.
Ove vam upute pomažu da započnete upotrebljavati Keynote 12.2 na svom iPadu. (Za prikaz verzije aplikacije Keynote koju imate otvorite Postavke ![]() > Keynote.) Za pregled Uputa za uporabu aplikacije Keynote kliknite Sadržaj pri vrhu stranice ili unesite riječ ili frazu u polje za pretraživanje. Možete također preuzeti upute za uporabu iz trgovine Apple Books (gdje je ona dostupna).
> Keynote.) Za pregled Uputa za uporabu aplikacije Keynote kliknite Sadržaj pri vrhu stranice ili unesite riječ ili frazu u polje za pretraživanje. Možete također preuzeti upute za uporabu iz trgovine Apple Books (gdje je ona dostupna).
Ako vam je potrebna dodatna pomoć, posjetite web stranice podrške za Keynote.