
Dodavanje videozapisa uživo u aplikaciji Keynote na iPadu
Na slajd možete dodati videozapis uživo s bilo koje kamere svog iPada. Tijekom prezentacije videozapis uživo reproducira se samo kad se pojavi slajd na kojem je videozapis. Izvor videozapisa uživo možete u bilo kojem trenutku uključiti ili isključiti.
Važno: Tijekom slideshowa s više prezentera samo kamere spojene na Mac ili uređaj domaćina mogu se koristiti kao izvori videozapisa uživo. Za više informacija o slideshowovima s više prezentera pogledajte Reprodukcija slideshowa s dijaprojekcije .
Dodavanje videozapisa uživo
Standardno Keynote koristi kameru s prednje strane vašeg uređaja za snimanje videozapisa uživo, ali možete koristiti i stražnje kamere kao izvore.
Idite u aplikaciju Keynote
 na iPadu.
na iPadu.Otvorite prezentaciju, dodirnite
 u alatnoj traci, zatim dodirnite Videozapis uživo.
u alatnoj traci, zatim dodirnite Videozapis uživo.Videozapis uživo spojen na prednju kameru vašeg uređaja pojavljuje se na slajdu.
Za podešavanje druge kamere kao izvora dodirnite videozapis uživo na slajdu dodirnite
 , zatim dodirnite Videozapis uživo pri vrhu izbornika. Dodirnite tipku Izvor u kartici Videozapis uživo, zatim dodirnite
, zatim dodirnite Videozapis uživo pri vrhu izbornika. Dodirnite tipku Izvor u kartici Videozapis uživo, zatim dodirnite  .
.Unesite naziv novog izvora, dodirnite
 za zamjenu između prednje i stražnje kamere uređaja, dodirnite Uredi minijaturu za uređivanje minijature, zatim dodirnite Dodaj u gornjem desnom kutu izbornika Novi izvor.
za zamjenu između prednje i stražnje kamere uređaja, dodirnite Uredi minijaturu za uređivanje minijature, zatim dodirnite Dodaj u gornjem desnom kutu izbornika Novi izvor.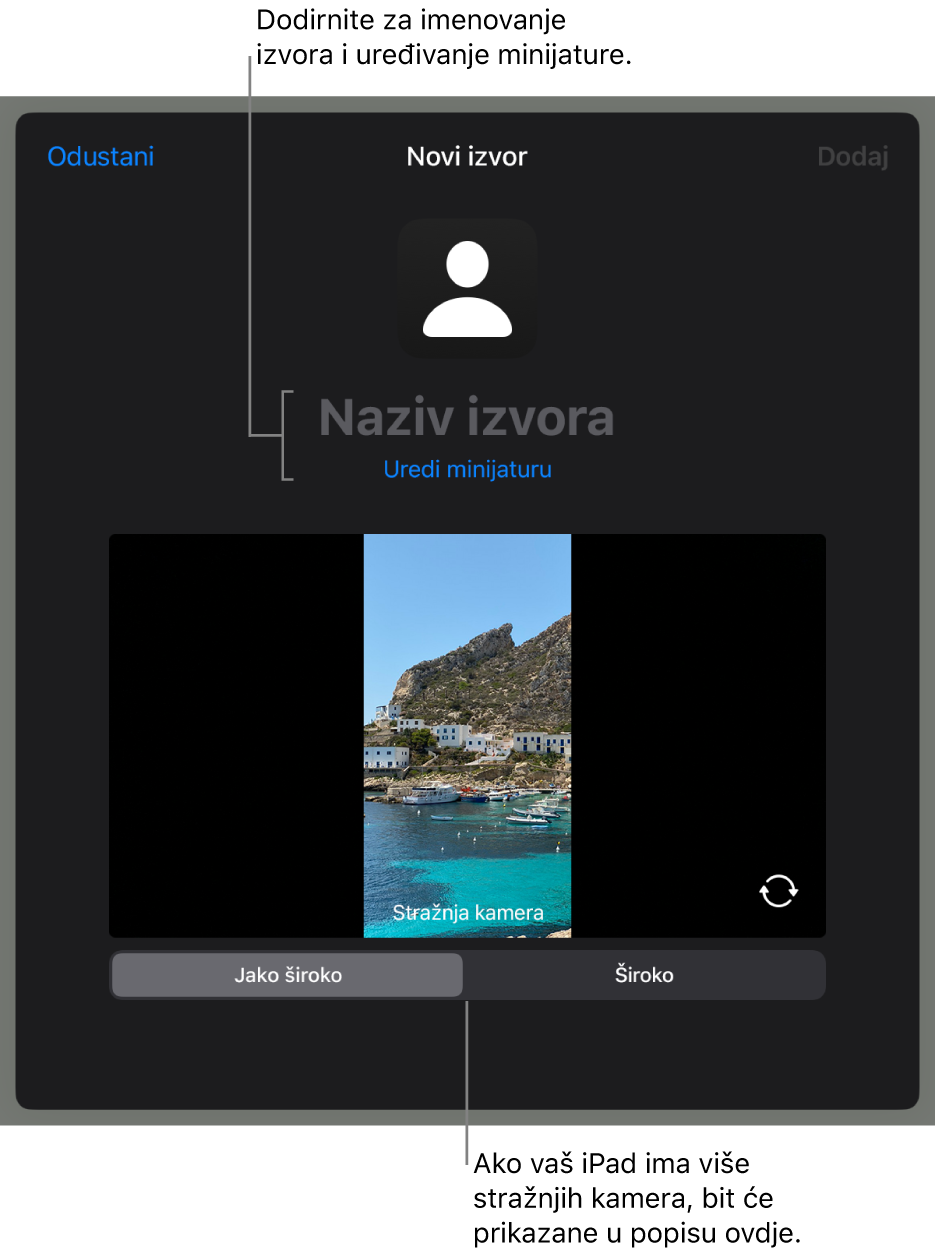
Uređivanje izgleda videozapisa uživo
Idite u aplikaciju Keynote
 na iPadu.
na iPadu.Otvorite prezentaciju s videozapisom uživo, zatim dodirnite videozapis uživo na slajdu za odabir.
Dodirnite
 , zatim dodirnite Videozapis uživo.
, zatim dodirnite Videozapis uživo.Učinite nešto od sljedećeg:
Zumiranje kamere za uvećanje ili umanjenje: Povucite kliznik Promijeni veličinu udesno za uvećanje i ulijevo za umanjenje.
Promjena oblika videozapisa uživo: Dodirnite Maska, zatim odaberite veličinu ili oblik koji želite.
Promjena oblika uglova videozapisa uživo: Povećajte broj u okviru Kutni polumjer kako biste uglove zaoblili ili ga smanjite kako biste ih učinili oštrijima.
Uklanjanje ili promjena pozadine videozapisa uživo:
Idite u aplikaciju Keynote
 na iPadu.
na iPadu.Otvorite prezentaciju s videozapisom uživo, zatim dodirnite videozapis uživo na slajdu za odabir.
Dodirnite
 , dodirnite Videozapis uživo pri vrhu izbornika, zatim uključite Pozadina.
, dodirnite Videozapis uživo pri vrhu izbornika, zatim uključite Pozadina.Za prilagodbu pozadine dodirnite Ispuna ispod kontrola Pozadine, zatim odaberite jedno od navedenog:
Transparentna pozadina: Dodirnite Prethodno podešeno, zatim dodirnite Bez ispune (možda ćete trebati povući ulijevo na opcije boja dok je ne vidite).
Boja ili gradijent osmišljen da odgovara temi: Dodirnite Prethodno podešeno, povucite ulijevo ili udesno da biste vidjeli sve mogućnosti, pa dodirnite boju.
Bilo koja boja: Dodirnite Boja, zatim dodirnite boju. Za brzi pregled kako različite boje izgledaju u videozapisu uživo dodirnite i zadržite boju, a zatim povucite preko rešetke za prikaz drugih boja. Oznaka boje pojavljuje se u svakom pretpregledu boje da bi vam pomogla reproducirati točno podudaranje. Otpustite prst da biste odabrali boju.
Prilagođena boja: Dodirnite Boja, povucite ulijevo do kotačića s bojama, pa povucite do kotača boja i povucite kliznik oko njega. Za promjenu svjetline boje, povucite gornji vodoravni kliznik. Da biste promijenili zasićenost boje, povucite donji kliznik. Da biste se vratili na prethodnu boju, dodirnite krug u središtu spektra boja (lijeva polovica prikazuje prethodnu boju).
Boja s drugog mjesta na slajdu: Dodirnite Boja, pa povucite ulijevo na kotačić s bojama. Dodirnite
 , pa dodirnite neku boju na slajdu. Za pregled boja na slajdu dodirnite i zadržite boju na slajdu, a zatim povucite preko drugih boja na slajdu. Otpustite prst da biste odabrali boju.
, pa dodirnite neku boju na slajdu. Za pregled boja na slajdu dodirnite i zadržite boju na slajdu, a zatim povucite preko drugih boja na slajdu. Otpustite prst da biste odabrali boju.Nedavno izrađena prilagođena boja ili nedavno odabrana boja s drugog mjesta u slajdu: Dodirnite Boja, povucite ulijevo do kotačića s bojama, zatim dodirnite paletu boja s desne strane
 .
.Ispuna gradijentom s dvije boje: Dodirnite Gradijent, dodirnite Početna boja ili Završna boja, dodirnite boju (ili povucite ulijevo za korištenje kotača boja), zatim dodirnite
 za povratak na izbornik Ispuna. Za promjenu smjera gradijenta dodirnite Okretanje boje. Za promjenu kuta gradijenta povucite kliznik Kut.
za povratak na izbornik Ispuna. Za promjenu smjera gradijenta dodirnite Okretanje boje. Za promjenu kuta gradijenta povucite kliznik Kut.Slika: Dodirnite Slika, dodirnite Promijeni sliku, zatim dodirnite Odaberi sliku ili Snimi fotografiju. Za umetanje slike s iClouda ili druge usluge dodirnite “Umetni iz“. Za promjenu načina na koji slika ispunjava pozadinu slajda dodirnite opciju:
Originalna veličina: Smješta sliku bez promjene njenih originalnih dimenzija. Za promjenu veličine slike povucite kliznik Skala.
Rastegni: Mijenja veličinu slike da stane u dimenzije Videozapisa uživo, što može promijeniti proporcije slike.
Podesi kako bi ispunio: Čini sliku većom ili manjom kako se ne bi ostavilo prostora oko slike.
Podesi odgovarajuću veličinu: Mijenja veličinu slike da stane u dimenzije Videozapisa uživo, ali zadržava proporcije slike.
Za izradu slike s nijansama uključite Preklapanje boja i dodirnite Ispuna za odabir boje nijanse. Povucite kliznik Neprozirnost kako biste povećali ili smanjili prozirnost nijanse.
Upotreba drugog izvora videozapisa uživo
Možete promijeniti izvore spojene na objekt videozapisa uživo na svom slajdu ako ih imate više podešenih u svojoj prezentaciji.
Idite u aplikaciju Keynote
 na iPadu.
na iPadu.Otvorite prezentaciju s videozapisom uživo, zatim dodirnite videozapis uživo na slajdu za odabir.
Dodirnite
 , zatim dodirnite Videozapis uživo.
, zatim dodirnite Videozapis uživo.Dodirnite tipku Izvor, zatim iz izbornika dodirnite novi izvor.
Uređivanje ili brisanje izvora videozapisa uživo
Idite u aplikaciju Keynote
 na iPadu.
na iPadu.Otvorite prezentaciju s videozapisom uživo, zatim dodirnite videozapis uživo na slajdu za odabir.
Dodirnite
 , zatim dodirnite Videozapis uživo.
, zatim dodirnite Videozapis uživo.Dodirnite tipku Izvor, zatim dodirnite
 pored izvora koji želite urediti ili obrisati.
pored izvora koji želite urediti ili obrisati.Učinite jedno od sljedećeg:
Uređivanje izvora videozapisa uživo: Koristite kontrole u prozoru Uredi izvor za unos željenih promjena, zatim dodirnite Kraj.
Brisanje izvora videozapisa uživo: Dodirnite Obriši izvor na dnu prozora.
Reprodukcija ili pauziranje videozapisa uživo
Idite u aplikaciju Keynote
 na iPadu.
na iPadu.Otvorite prezentaciju s videozapisom uživo.
Za uključivanje ili isključivanje izvora videozapisa uživo učinite bilo što od sljedećeg:
Dok se slideshow ne reproducira: Dodirnite videozapis uživo na slajdu kako biste ga odabrali, dodirnite
 , zatim dodirnite Upravljanje pregledima u kartici Videozapis uživo. Koristite kontrole u prozoru za uključivanje ili isključivanje videozapisa uživo, zatim dodirnite Kraj.
, zatim dodirnite Upravljanje pregledima u kartici Videozapis uživo. Koristite kontrole u prozoru za uključivanje ili isključivanje videozapisa uživo, zatim dodirnite Kraj.Ili dodirnite videozapis uživo na slajdu kako biste ga odabrali, zatim dodirnite
 na videozapisu uživo kako biste je isključili.
na videozapisu uživo kako biste je isključili.Dok se slideshow reproducira preko cijelog zaslona: Dodirnite i zadržite dok se na dnu vašeg zaslona ne pojavi alatna traka, dodirnite
 , zatim koristite naredbe za uključivanje ili isključivanje videozapisa uživo. Dodirnite izvan kontrola kako biste ih zatvorili.
, zatim koristite naredbe za uključivanje ili isključivanje videozapisa uživo. Dodirnite izvan kontrola kako biste ih zatvorili.