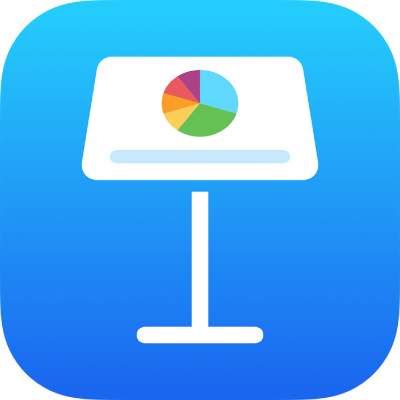
Promjena pozadine slajda u aplikaciji Keynote na iPadu
U prezentaciji možete promijeniti boju ili sliku pozadine pojedinačnih slajdova. Također možete dodati dinamičnu pozadinu koja koristi ambijentalne animacije za dodavanje pokreta slajdu.
Korištenje boje, gradijenta ili slike kao pozadine slajda
U navigatoru slajdova, dodirnite za odabir slajda ili odaberite više slajdova.
Ako ne vidite navigator slajdova, uštipnite slajd kako biste ga odzumirali.
Dodirnite
 , dodirnite Pozadina, zatim dodirnite tipku Standardno pri vrhu izbornika.
, dodirnite Pozadina, zatim dodirnite tipku Standardno pri vrhu izbornika.Odaberite jedno od navedenog:
Boja ili gradijent osmišljen da odgovara temi: Dodirnite Prethodno podešeno, povucite ulijevo ili udesno da biste vidjeli sve mogućnosti, pa dodirnite boju.
Bilo koja boja: Dodirnite Boja, zatim dodirnite boju. Za brzi pretpregled kako različite boje izgledaju na slajdu dodirnite i zadržite boju, a zatim povucite preko rešetke za prikaz drugih boja. Otpustite prst da biste odabrali boju.
Ispuna gradijentom s dvije boje: Dodirnite Gradijent, dodirnite Početna boja ili Završna boja, pa dodirnite boju ili povucite ulijevo za korištenje kotačića s bojama. Za promjenu smjera gradijenta dodirnite Okretanje boje. Za promjenu kuta gradijenta povucite kliznik Kut.
Boja s drugog mjesta na slajdu: Dodirnite Boja, pa povucite ulijevo na kotačić s bojama. Dodirnite
 , pa dodirnite neku boju na slajdu. Za pretpregled boja na slajdu dodirnite i zadržite boju na slajdu, a zatim povucite preko drugih boja na slajdu. Otpustite prst da biste odabrali boju.
, pa dodirnite neku boju na slajdu. Za pretpregled boja na slajdu dodirnite i zadržite boju na slajdu, a zatim povucite preko drugih boja na slajdu. Otpustite prst da biste odabrali boju.Prilagođena boja: Dodirnite Boja, povucite ulijevo do kotačića s bojama, pa povucite do kotača boja i povucite kliznik oko njega. Za promjenu svjetline boje, povucite gornji vodoravni kliznik. Da biste promijenili zasićenost boje, povucite donji kliznik. Da biste se vratili na prethodnu boju, dodirnite krug u središtu spektra boja (lijeva polovica prikazuje prethodnu boju).
Nedavno izrađena prilagođena boja ili nedavno odabrana boja s drugog mjesta u slajdu: Dodirnite Boja, povucite ulijevo do kotačića s bojama, zatim dodirnite paletu boja s desne strane
 .
.Slika: Dodirnite Slika, dodirnite Promijeni sliku, zatim dodirnite fotografiju; za umetanje slike s iClouda ili druge usluge dodirnite “Umetni iz.“ Za promjenu načina na koji slika ispunjava pozadinu slajda dodirnite opciju:
Originalna veličina: Smješta sliku bez promjene originalnih dimenzija slike. Za promjenu veličine slike povucite kliznik Skala.
Rastegni: Mijenja veličinu slike da stane u dimenzije slajda, što može promijeniti proporcije slike.
Ispuni pločicama: Ponavlja sliku u pozadini slajda. Za promjenu veličine slike povucite kliznik Skala.
Podesi kako bi ispunio: Čini sliku većom ili manjom kako se ne bi ostavilo prostora oko slike.
Podesi odgovarajuću veličinu: Mijenja veličinu slike da stane u dimenzije slajda, ali zadržava proporcije slike.
Za izradu slike s nijansama uključite Preklapanje boja i dodirnite Ispuna za odabir boje nijanse. Povucite kliznik Neprozirnost kako biste povećali ili smanjili prozirnost nijanse.
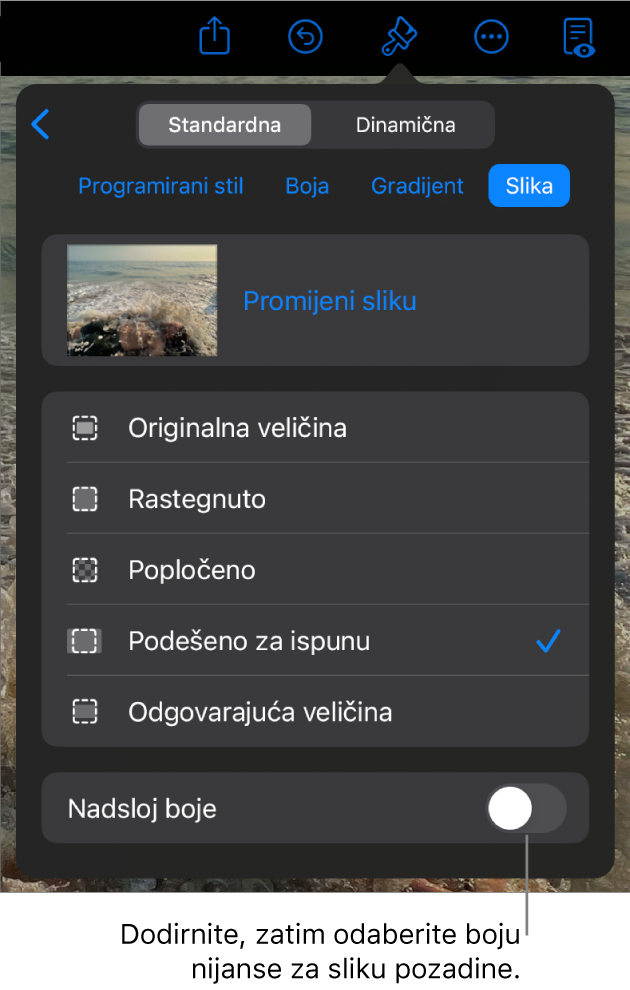
Korištenje dinamične pozadine koja se pomiče
Dinamične pozadine proceduralno su generirane animacije koje dodaju kretnju slajdovima bez značajnog povećanja veličine vaše Keynote datoteke. Nekoliko je raznolikih prethodno postavljenim stilova dinamične pozadine koje možete odabrati i prilagoditi. Ako koristite isti stil dinamične pozadine na više od jednog konzekutivnog slajda, animacija se reproducira kontinuirano kada mijenjate slajdove.
Savjet: Koristite prijelaz slajdova Magični pomak za kontinuirano kretanje među slajdovima koji koriste isti stil dinamične pozadine, ali različite postavke izgleda.
U navigatoru slajdova dodirnite za odabir slajda ili odaberite više slajdova koje želite urediti.
Ako ne vidite navigator slajdova, uštipnite slajd kako biste ga odzumirali.
Za dodavanje dinamične pozadine odabranom slajdu ili slajdovima dodirnite
 u alatnoj traci, zatim dodirnite Pozadina. Dodirnite tipku Dinamično pri vrhu izbornika, zatim dodirnite stil dinamične pozadine koji želite koristiti. Povucite ulijevo ili udesno za prikaz više stilova.
u alatnoj traci, zatim dodirnite Pozadina. Dodirnite tipku Dinamično pri vrhu izbornika, zatim dodirnite stil dinamične pozadine koji želite koristiti. Povucite ulijevo ili udesno za prikaz više stilova.Učinite nešto od sljedećeg:
Odaberite različitu dinamičnu pozadinu: Dodirnite drugi stil iz minijatura ispod tipke Dinamično.
Pauzirajte dinamičnu pozadinu dok radite: Isključite Pretpregled kretanja. Dinamična pozadina još se uvijek pokreće dok reproducirate slideshow.
Promijenite boju dinamične pozadine: Dodirnite tipku Boje u izborniku Pozadina. Dodirnite jednu od tipki Boje, zatim odaberite bilo koju boju.
Za brzi pretpregled kako različite boje izgledaju na slajdu dodirnite i zadržite boju, a zatim povucite preko rešetke za prikaz drugih boja. Otpustite prst da biste odabrali boju.
Prilagodite stil dinamične pozadine: Svaki stil dinamične pozadine ima vlastitu jedinstvenu animaciju i opcije izgleda koje možete mijenjati. Za prilagodbu ovih opcija, poput brzine dinamične pozadine, udaljenosti između valova ili kako se prikazuje zamućena pozadina koristite kontrole pri dnu izbornika.
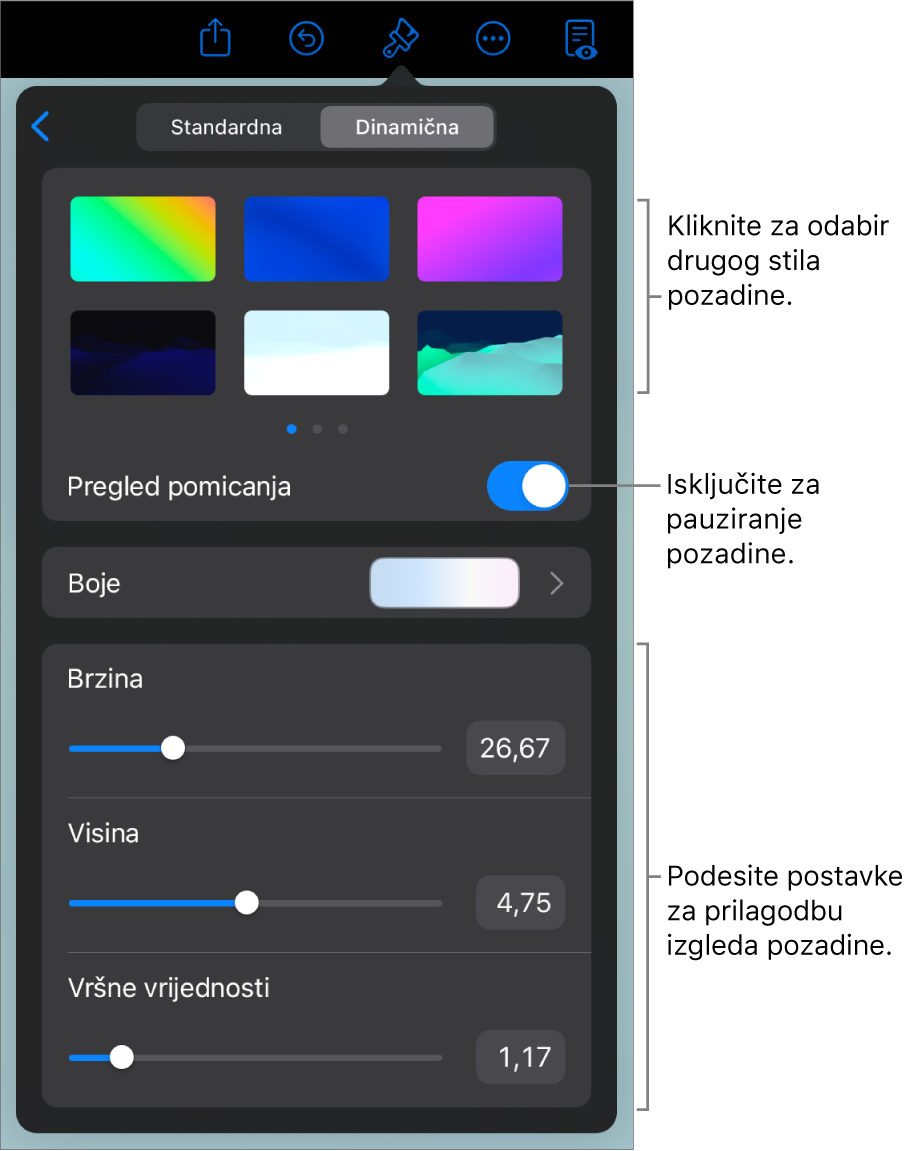
Kada promijenite pozadinu rasporeda slajdova, primjenjuje se na svaki slajd koji koristi taj raspored.