Upute za uporabu iPhone uređaja
- Dobro došli
-
-
- Modeli iPhonea kompatibilni sa sustavom iOS 26
- iPhone 11
- iPhone 11 Pro
- iPhone 11 Pro Max
- iPhone SE (2. generacija)
- iPhone 12 mini
- iPhone 12
- iPhone 12 Pro
- iPhone 12 Pro Max
- iPhone 13 mini
- iPhone 13
- iPhone 13 Pro
- iPhone 13 Pro Max
- iPhone SE (3. generacija)
- iPhone 14
- iPhone 14 Plus
- iPhone 14 Pro
- iPhone 14 Pro Max
- iPhone 15
- iPhone 15 Plus
- iPhone 15 Pro
- iPhone 15 Pro Max
- iPhone 16
- iPhone 16 Plus
- iPhone 16 Pro
- iPhone 16 Pro Max
- iPhone 16e
- iPhone 17
- iPhone 17 Pro
- iPhone 17 Pro Max
- iPhone Air
- Osnove podešavanja
- Personaliziranje iPhonea
- Snimajte izvrsne fotografije i videozapise
- Budite u kontaktu s prijateljima i članovima obitelji
- Dijeljenje značajki s obitelji
- Uporaba iPhonea za vaše dnevne rutine
- Stručni savjeti Apple podrške
-
- Što je novo u sustavu iOS 26
-
- Uključivanje i podešavanje iPhonea
- Uključivanje, otključavanje i zaključavanje
- Podešavanje mobilne usluge
- Prikaz ili promjena postavki mobilnih podataka
- Upotreba dvije SIM kartice
- Spajanje na internet
- Pronalaženje postavki
- Podešavanje računa za e-mail, kontakte i kalendar
- Značenje ikona statusa iPhonea
-
- Podešavanje glasnoće
- Uključenje ili isključenje svjetiljke iPhonea
- Stišavanje iPhonea
- Višezadaćnost sa Slikom u slici
- Pristup značajkama sa zaključanog zaslona
- Pregled Aktivnosti uživo na Dynamic Islandu
- Izvođenje brzih postupaka
- Traženje na iPhoneu
- Učitavanje informacija o iPhoneu
- Upravljanje memorijom na iPhoneu
- Putovanje s iPhoneom
-
- Promjena zvukova i načina vibracije
- Uporaba i prilagodba tipke postupka
- Izrada prilagođenog zaključanog zaslona
- Promjena pozadine
- Uporaba i prilagodba Kontrolnog centra
- Snimanje audio i videozapisa
- Podešavanje svjetline zaslona i balansa boja
- Držanje zaslona iPhonea uključenim dulje vrijeme
- Uporaba Pripravnog stanja
- Prilagodba veličine slova i postavki zuma
- Promjena naziva iPhone uređaja
- Promjena datuma i vremena
- Promjena jezika i regije
- Promjena standardnih aplikacija
- Promjena standardnog pretraživača
- Rotacija iPhone zaslona
- Prilagodba opcija dijeljenja
-
- Upotreba Kontrole kamere
- Uporaba Kontrola kamere za otvaranje druge aplikacije
- Podešavanje glasnoće otvora blende
- Podešavanje postavki HDR kamere
- Snimanje videozapisa
- Snimanje prostornih fotografija i videozapisa za Apple Vision Pro
- Promjena opcija snimanja zvuka
- Snimanje ProRes videozapisa
- Snimanje videozapisa u Filmskom modu
- Promjena postavki snimanja videozapisa
- Spremanje postavki kamere
- Prilagodba objektiva Glavne kamere
- Promjena naprednih postavki kamere
- Gledanje, dijeljenje i ispisivanje fotografija
- Uporaba Teksta uživo
- Skeniranje QR koda
-
-
- Izrada i uređivanje događaja u aplikaciji Kalendar
- Slanje pozivnica
- Odgovaranje na pozivnice
- Promjena načina prikaza događaja
- Traženje događaja
- Promjena postavki aplikacije Kalendar
- Zakazivanje ili prikaz događaja u drugoj vremenskoj zoni
- Vođenje rasporeda događaja
- Uporaba više kalendara
- Upotreba podsjetnika
- Upotreba kalendara Praznici
- Dijeljenje iCloud kalendara
- Kompas
-
- Dodavanje i uporaba kontaktnih informacija
- Uređivanje kontakata
- Dodavanje svojih kontaktnih informacija
- Dodavanje ili uklanjanje računa
- Korištenje NameDropa na iPhoneu za dijeljenje kontaktnih informacija
- Uporaba kontakata iz aplikacije Telefon
- Spajanje ili skrivanje dupliciranih kontakata
- Sinkronizacija kontakata na uređajima
- Importiranje kontakata
- Eksportiranje kontakata
-
- Početak rada s aplikacijom FaceTime
- Izrada FaceTime linka
- Uporaba alata za FaceTime audio pozive
- Snimanje Live Photo fotografije
- Uporaba Opisa uživo
- Uporaba drugih aplikacija tijekom poziva
- Uspostavljanje grupnog FaceTime poziva
- Uporaba značajke SharePlay za zajedničko gledanje, slušanje i igranje
- Dijeljenje zaslona u FaceTime pozivu
- Traženje ili pružanje daljinskog upravljanja u FaceTime pozivu
- Suradnja na dokumentu u FaceTimeu
- Uporaba značajki videokonferencije
- Prosljeđivanje FaceTime poziva na drugi Appleov uređaj
- Promjena FaceTime video postavki
- Promjena FaceTime audio postavki
- Napuštanje poziva ili prebacivanje na Poruke
- Blokiranje FaceTime poziva i prijavljivanje kao neželjenog
- Provjera i filtriranje poziva
-
- Početak rada s aplikacijom Freeform
- Izrada ploče aplikacije Freeform
- Crtanje ili rukopis
- Rješavanje rukom pisanih matematičkih problema
- Dodavanje teksta u naljepnicama, oblicima i tekstualnim okvirima
- Dodavanje oblika, linija i strelica
- Dodavanje dijagrama
- Dodavanje slika, skenova, linkova i drugih datoteka
- Primjena dosljednih stilova
- Pozicioniranje stavki na ploči
- Navigiranje i prezentiranje scena
- Slanje kopije ili PDF-a
- Ispis ploče
- Dijeljenje ploča i suradnja
- Pretraživanje ploča aplikacije Freeform
- Brisanje i oporavak ploča
- Promjena postavki aplikacije Freeform
-
- Početak rada s aplikacijom Apple Games
- Podešavanje Game Center profila
- Pronalaženje i preuzimanje igara
- Pretplata na Apple Arcade
- Povezivanje s prijateljima u aplikaciji Apple Games
- Igrajte s prijateljima u aplikaciji Apple Games
- Upravljanje medijatekom igara
- Spajanje igraćeg kontrolera
- Promjena postavki vezanih za igre
- Prijava problema s igrom
-
- Uvod u Dom
- Nadogradnja na novu verziju aplikacije Apple Home
- Podešavanje pribora
- Upravljanje priborom
- Korištenje Prognoze u rešetki za planiranje potrošnje energije
- Prikaz potrošnje i cijene električne energije
- Prilagodljiva temperatura i Vodič za zelenu energiju
- Podešavanje HomePoda
- Daljinsko upravljanje domom
- Izrada i uporaba scena
- Korištenje automatizacija
- Podešavanje sigurnosnih kamera
- Uporaba prepoznavanja lica
- Otključavanje vrata ključem doma na iPhoneu ili Apple Watchu
- Konfiguriranje routera
- Pozivanje drugih na upravljanje priborom
- Dodavanje domova
-
- Početak rada
- Pisanje u dnevnik
- Uređivanje ili brisanje unosa
- Dodavanje formatiranja, fotografija i ostalog
- Vođenje dnevnika za vlastitu dobrobit
- Usvajanje navike vođenja dnevnika
- Pregled i pretraživanje unosa dnevnika
- Ispis i eksportiranje unosa
- Zaštita unosa u dnevnik
- Promjena postavki aplikacije Dnevnik
-
- Početak rada s aplikacijom Karte
- Podešavanje svoje lokacije i prikaza karte
-
- Podešavanje adrese doma, posla ili škole
- Uporaba aplikacije Karte
- Učitavanje uputa za vožnju
- Podešavanje rute za električna vozila
- Prikaz pregleda rute ili popisa skretanja
- Promjena ili dodavanje zaustavljanja ruti
- Dobivanje uputa do parkiranog vozila
- Učitavanje uputa za hodanje
- Spremanje šetnji ili planinarenja
- Učitavanje uputa za javni prijevoz
- Učitavanje uputa za vožnju biciklom
- Naručivanje vožnji
- Preuzimanje izvanmrežnih karata
-
- Pretraživanje mjesta
- Pronalaženje obližnjih atrakcija, restorana i usluga
- Istraživanje zračnih luka ili shopping centara
- Učitavanje informacija o mjestima
- Prikaz i upravljanje Posjećenim mjestima
- Dodavanje fotografija i videozapisa u Mjesta
- Dijeljenje mjesta
- Označavanje lokacije pribadačom
- Ocjenjivanje mjesta i dodavanje fotografija
- Istraživanje mjesta pomoću vodiča
- Organiziranje mjesta pomoću vlastitih vodiča
- Čišćenje povijesti lokacije
- Brisanje nedavnih uputa
- Prijavljivanje problema aplikacijom Karte
-
- Početak rada s aplikacijom Poruke
- Podešavanje aplikacije Poruke
- O značajci iMessage
- Slanje i odgovaranje na poruke
- Slanje tekstualnih poruka preko satelita
- Zakazivanje kasnijeg slanja tekstualne poruke
- Poništenje slanja i uređivanje poruka
- Vođenje rasporeda poruka
- Pretraživanje
- Prosljeđivanje i dijeljenje poruka
- Grupni razgovori
- Dijeljenje zaslona
- Suradnja na projektima
- Dodavanje pozadina
- Uporaba iMessage aplikacija
- Anketiranje osoba u razgovoru
- Snimanje i uređivanje fotografija ili videozapisa
- Dijeljenje fotografija, linkova i ostalog
- Slanje naljepnica
- Izrada i slanje Memojija
- Reagiranje Tapbackovima
- Formatiranje teksta i animiranje poruka
- Crtanje i pisanjem rukom poruka
- Slanje i spremanje GIF-ova
- Slanje i primanje audio poruka
- Dijeljenje vaše lokacije
- Uključivanje ili isključivanje potvrda o čitanju
- Zaustavljanje, isključivanje zvuka i promjena obavijesti
- Provjera, filtriranje, prijavljivanje i blokiranje poruka
- Brisanje poruka i privitaka
- Obnavljanje obrisanih poruka
-
- Početak rada s aplikacijom Glazba
- Učitavanje glazbe
-
-
- Reprodukcija glazbe
- Uporaba kontrola glazbenog playera
- Reprodukcija lossless zvučnog zapisa
- Reprodukcija prostornog zvuka
- Slušanje radija
- Zajednička reprodukcija glazbe koristeći SharePlay
- Zajednička reprodukcija glazbe u automobilu
- Stavljanje glazbe u red
- Prijelaz pjesama
- Slučajni slijed ili ponavljanje pjesama
- Pjevajte uz Apple Music
- Prikaz autorstva i stihova pjesme
- Recite usluzi Apple Music u čemu uživate
- Podešavanje kvalitete zvuka
-
- Početak rada s aplikacijom News
- Primajte obavijesti i biltene aplikacije News
- Uporaba widgeta News
- Pregled članaka vijesti odabranih za vas
- Čitanje i dijeljenje članaka
- Praćenje omiljenih momčadi sa značajkom Moji sportovi
- Slušanje Apple News Todaya
- Traženje kanala, tema, članaka ili recepata
- Spremanje članaka
- Čišćenje povijesti čitanja
- Pretplata na pojedinačne kanale vijesti
-
- Početak rada s aplikacijom Bilješke
- Izrada i formatiranje bilješki
- Uporaba brzih bilješki
- Dodavanje crteža i rukopisa
- Unos formula i jednadžbi
- Dodavanje fotografija, videozapisa i ostalog
- Snimanje i transkribiranje zvuka
- Skeniranje teksta i dokumenata
- Rad s PDF-ovima
- Dodavanje linkova
- Pretraživanje bilješki
- Organiziranje u mape
- Organiziranje uporabom tagova
- Upotreba pametnih mapa
- Dijeljenje i suradnja
- Eksportiranje ili ispisivanje bilješki
- Zaključavanje bilješki
- Dodavanje ili uklanjanje računa
- Promjena prikaza Bilješki
- Promjena postavki Bilješki
-
- Uporaba lozinki
- Pronalaženje lozinke za web stranicu ili aplikaciju
- Promjena lozinke za web stranicu ili aplikaciju
- Uklanjanje lozinke
- Obnavljanje obrisane lozinke
- Izrada lozinke za web stranicu ili aplikaciju
- Prikaz lozinki velikim slovima
- Uporaba poveznih ključeva za prijavu u web stranice i aplikacije
- Prijavljivanje koristeći Apple
- Dijeljenje lozinki
- Automatska ispuna snažnih lozinki
- Prikaz web stranica isključenih iz Auto ispune
- Promjena slabih i kompromitiranih lozinki
- Prikaz lozinki i povezanih informacija
- Prikaz povijesti lozinki
- Pronalaženje i dijeljenje svoje lozinke za Wi-Fi
- Sigurno dijeljenje lozinki značajkom AirDrop
- Dostupnost lozinki na svim uređajima
- Automatski unos verifikacijskih kodova
- Automatska ispuna SMS šifri
- Prijava s manje CAPTCHA izazova
- Uporaba dvofaktorske autentikacije
- Uporaba sigurnosnih ključeva
- Prikaz FileVault ključa za oporavak na Macu
-
- Upućivanje poziva
- Snimanje i transkribiranje poziva
- Promjena postavki telefona
- Pregled i brisanje povijesti poziva
- Javljanje na dolazne pozive ili njihovo odbijanje
- Tijekom trajanja poziva
- Dijeljenje zaslona tijekom telefonskog poziva
- Traženje ili pružanje daljinskog upravljanja u telefonskom pozivu
- Održavanje konferencije ili trostranog poziva
- Podešavanje govorne pošte
- Provjera govorne pošte
- Promjena pozdravne poruke i postavki govorne pošte
- Odabir melodija zvona i vibracija
- Upućivanje poziva uporabom Wi-Fi
- Podešavanje prosljeđivanja poziva
- Podešavanje poziva na čekanju
- Provjera i blokiranje poziva
-
- Početak rada s aplikacijom Foto
- Pregledavanje medijateke fotografija
- Pregledavanje kolekcija fotografija
- Pregled fotografija i videozapisa
- Prikaz podataka za fotografiju i videozapis
-
- Pronalaženje fotografija i videozapisa po datumu
- Pronalaženje i dodjela imena osobama i ljubimcima
- Pronalaženje grupnih fotografija i videozapisa
- Pregledavanje fotografija i videozapisa po lokaciji
- Pronalaženje nedavno spremljenih fotografija i videozapisa
- Pronalaženje fotografija i videozapisa s putovanja
- Pronalaženje recepata, QR kodova, fotografija i ostalog
- Lociranje fotografija i videozapisa po vrsti medija
- Razvrstavanje i filtriranje medijateke fotografija
- Izrada sigurnosne kopije i sinkronizacija fotografija i videozapisa s iCloudom
- Brisanje ili skrivanje fotografija i videozapisa
- Traženje fotografija i videozapisa
- Dobivanje prijedloga za pozadinu
-
- Dijeljenje fotografija i videozapisa
- Dijeljenje dugih videozapisa
- Izrada dijeljenih albuma
- Dodavanje i uklanjanje osoba u dijeljenom albumu
- Dodavanje i brisanje fotografija i videozapisa u dijeljenom albumu
- Podešavanje ili pristupanje iCloud dijeljenoj medijateci fotografija
- Uporaba iCloud dijeljene medijateke fotografija
- Dodavanje sadržaja u iCloud dijeljenu medijateku fotografija
-
- Uređivanje fotografija i videozapisa
- Rezanje, rotiranje, obrtanje ili poravnanje fotografija i videozapisa
- Poništavanje i vraćanje uređivanja fotografija
- Skraćivanje duljine videozapisa, prilagodba brzine i uređivanje zvuka
- Uređivanje videozapisa u Filmskom modu
- Uređivanje Live Photo fotografija
- Uređivanje fotografija u portretnom modu
- Skrivanje osoba, uspomena i praznika
- Izrada naljepnica od fotografija
- Dupliciranje i kopiranje fotografija i videozapisa
- Spajanje dupliciranih fotografija i videozapisa
- Importiranje i eksportiranje fotografija i videozapisa
- Ispis fotografija
-
- Početak rada s aplikacijom Podcasti na iPhoneu
- Traženje podcasta
- Slušanje podcasta
- Pregled transkripata podcasta
- Praćenje omiljenih podcasta
- Ocjena ili pisanje osvrta za podcaste
- Uporaba widgeta Podcasti
- Odabir omiljenih kategorija i kanala Podcasta
- Organiziranje medijateke podcasta
- Preuzimanje, spremanje, uklanjanje i dijeljenje podcasta
- Pretplaćivanje na podcast
- Slušanje sadržaja samo za pretplatnike
- Promjena postavki preuzimanja
-
- Početak rada s aplikacijom Podsjetnici
- Izrada podsjetnika
- Izrada popisa namirnica
- Dodavanje detalja
- Dovršavanje i uklanjanje stavki
- Uređivanje i organiziranje popisa
- Pretraživanje vaših popisa
- Organiziranje više popisa
- Tagiranje stavki
- Uporaba pametnih popisa
- Dijeljenje i suradnja
- Ispis popisa
- Rad s predlošcima
- Dodavanje ili uklanjanje računa
- Promjena postavki aplikacije Podsjetnici
-
- Početak rada s aplikacijom Safari
- Pretraživanje weba
- Traženje web stranica
- Prikaz isticanja
- Prilagođavanje postavki Safarija
- Promjena izgleda
- Izrada više Safari profila
- Slušanje web stranice
- Označavanje web stranice knjižnom oznakom
- Otvaranje kao web aplikacije
- Spremanje stranica na popis za čitanje
- Pronalaženje linkova koji su podijeljeni s vama
- Preuzimanje PDF-a
- Obilježavanje i spremanje web stranice kao PDF-a
- Ispunjavanje obrazaca
- Učitavanje ekstenzija
- Čišćenje predmemorije i kolačića
- Omogućivanje kolačića
- Prečaci
- Savjeti
-
- Pretplata na Apple TV+, MLS Season Pass ili kanal
- Započnite gledati i upravljajte reprodukcijom
- Pronalaženje emisija, filmova i ostalih sadržaja
- Personaliziranje kartice Naslovna stranica
- Kupnja, unajmljivanje ili prednaručivanje stavki
- Upravljanje medijatekom
- Dodavanje TV operatera
- Promjena postavki
-
- Više o Apple Novčaniku
- Podešavanje značajke Apple Pay
- Uporaba značajke Apple Pay za beskontaktna plaćanja
- Uporaba značajke Apple Pay u aplikacijama i na webu
- Uporaba značajke Apple Cash
- Uporaba kartice Apple Card
- Dodavanje identifikacijske kartice
- Plaćanje javnog prijevoza
- Uporaba digitalnih ključeva
- Uporaba propusnica, kartica lojalnosti, ulaznica i ostalog
- Provjera salda na Apple računu
- Organiziranje i pretraživanje u Novčaniku
- Uklanjanje kartica i propusnica
- Ispuna podataka o plaćanju
- Promjena postavki za Novčanik i Apple Pay
-
- Uvod u Apple Intelligence
- Prevođenje poruka, poziva i razgovora
- Uporaba vizualne inteligencije
- Izrada originalnih slika koristeći Image Playground
- Izrada vlastitog emojija koristeći Genmoji
- Uporaba Čarobnjaka za slike sa sustavom Apple Intelligence
- Uporaba značajke Apple Intelligence sa Siri
- Pronalaženje pravih riječi s Alatima za pisanje
- Uporaba ChatGPT-ja sa sustavom Apple Intelligence
- Sažimanje obavijesti i smanjenje prekida
-
- Uporaba značajke Apple Intelligence u aplikaciji Mail
- Uporaba značajke Apple Intelligence u aplikaciji Poruke
- Uporaba značajke Apple Intelligence u aplikaciji Bilješke
- Uporaba značajke Apple Intelligence u aplikaciji Telefon
- Uporaba značajke Apple Intelligence u aplikaciji Foto
- Uporaba značajke Apple Intelligence u aplikaciji Podsjetnici
- Uporaba značajke Apple Intelligence u aplikaciji Safari
- Uporaba značajke Apple Intelligence u aplikaciji Prečaci
- Apple Intelligence i privatnost
- Blokiranje pristupa Apple Intelligence značajkama
-
- Podešavanje Dijeljenja s obitelji
- Dodavanje članova Dijeljenja s obitelji
- Uklanjanje članova Dijeljenja s obitelji
- Dijeljenje pretplata
- Dijeljenje kupnji
- Dijeljenje lokacija s obitelji i lociranje izgubljenih uređaja
- Podešavanje značajki Obiteljski Apple Cash i Obiteljski Apple Card
- Podešavanje roditeljskih kontrola
- Podešavanje uređaja djeteta
- Dijeljenje raspona dobi djeteta s aplikacijama
-
- Početak uporabe značajke Vrijeme uporabe zaslona
- Zaštita vida uz Udaljenost od zaslona
- Izrada, upravljanje i praćenje šifre za Vrijeme uporabe zaslona
- Podešavanje rasporeda pomoću značajke Vrijeme uporabe zaslona
- Blokiranje aplikacija, preuzimanja aplikacija, web stranica i kupnji
- Blokiranje poziva i poruka koristeći Vrijeme uporabe zaslona
- Provjeravanje osjetljivih slika i videozapisa
- Podešavanje Vremena uporabe zaslona za člana obitelji
- Odgovaranje na zahtjev za Vremenom uporabe zaslona
-
- Uvod u Kontinuitet
- Upotreba značajke AirDrop za slanje stavki na obližnje uređaje
- Slanje zadataka između uređaja
- Upravljanje iPhoneom s Maca
- Kopiranje i lijepljenje između uređaja
- Streamanje videozapisa i audiozapisa s iPhonea
- Dozvoljavanje telefonskih poziva i tekstualnih poruka na iPadu i Macu
- Dijeljenje internetske veze
- Uporaba iPhonea kao web kamere
- Umetanje skica, fotografija i skenova na Macu
- Trenutno pokretanje SharePlaya
- Spajanje iPhonea i računala kabelom
- Prijenos datoteka između uređaja
-
- Uvod u značajku CarPlay
- Spajanje na CarPlay
- Uporaba ugrađenih kontrola u vozilu
- Učitavanje uputa skretanje po skretanje
- Prijava stanja na cestama
- Promjena prikaza karte
- Prikaz Aktivnosti uživo
- Prilagođavanje widgeta
- Upućivanje telefonskih poziva
- Reprodukcija glazbe
- Prikaz vašeg kalendara
- Slanje i primanje tekstualnih poruka
- Najava dolaznih tekstualnih poruka
- Reproduciranje podcasta
- Reproduciraj audio knjige
- Slušanje članaka vijesti
- Kontrola vašeg doma
- Uporaba drugih aplikacija s CarPlayom
- Promjena rasporeda ikona na početnom zaslonu CarPlaya
- Promjena postavki u Carplayu
-
- Uporaba značajki pristupačnosti
- Uporaba značajki pristupačnosti tijekom podešavanja
- Promjena postavki pristupačnosti za Siri
- Brzo uključivanje ili isključivanje značajki pristupačnosti
- Dijeljenje postavki pristupačnosti s drugim uređajem
-
- Pregled značajki pristupačnosti za vid
- Čitanje ili slušanje teksta u aplikaciji koristeći Pristupačni čitač
- Zumiranje
- Prikaz veće verzije teksta koji čitate ili tipkate
- Promjena boja zaslona
- Pojednostavnite čitanje teksta
- Prilagodba kretanja na zaslonu
- Ugodnija uporaba iPhonea tijekom vožnje u vozilu
- Prilagodba vizualnih postavki po aplikaciji
- Čujte što je na zaslonu ili što se unosi
- Slušanje audio opisa
- Podešavanje postavki CarPlaya
-
- Uključenje i vježbanje uporabe VoiceOvera
- Promjena VoiceOver postavki
- Korištenje VoiceOver gesti
- Rukovanje iPhoneom kad je uključen VoiceOver
- Upravljanje VoiceOverom pomoću rotora
- Prikaz zaslonske tipkovnice
- Pisanje prstom
- Držanje zaslona isključenim
- Uporaba značajke VoiceOver s vanjskom tipkovnicom
- Uporaba brajevog retka
- Tipkanje brajice na zaslonu
- Uporaba pristupa brajici s brajevim retkom
- Prilagodba gesti i prečaca tipkovnice
- Uporaba značajke VoiceOver s uređajem za pokazivanje
- Dohvat opisa uživo vašeg okruženja
- Uporaba VoiceOvera u aplikacijama
-
- Pregled značajki pristupačnosti za mobilnost
- Uporaba značajke AssistiveTouch
- Podešavanje reagiranja iPhonea na vaš dodir
- Dodir po poleđini
- Korištenje Dosezanja
- Automatsko odgovaranje na pozive
- Isključivanje vibracije
- Promjena postavki za Face ID i pažnju
- Uporaba Upravljanja glasom
- Uporaba naredbi Upravljanja glasom s CarPlayom
- Prilagodba bočne tipke ili tipke Home
- Podešavanje postavki Kontrola kamere
- Korištenje tipke za Apple TV Remote
- Podešavanje postavki pokazivača
- Podešavanje postavki tipkovnice
- Upravljanje iPhoneom s vanjskom tipkovnicom
- Podešavanje postavki slušalica AirPods
- Uključenje Apple Watch zrcaljenja
- Upravljanje Appleovim uređajem u blizini
- Upravljanje iPhoneom pomicanjem očiju
- Upravljanje iPhoneom pomicanjem glave
-
- Pregled značajki pristupačnosti za sluh
- Uporaba slušnih aparata
- Uporaba Slušanja uživo
- Upotreba prepoznavanja zvukova
- Upotreba prepoznavanja imena
- Podešavanje i uporaba značajki RTT i TTY
- Treperenje svjetla indikatora za obavijesti
- Podešavanje audio postavki
- Reprodukcija pozadinskih zvukova
- Prikaz titlova i opisa
- Prikaz transkripcija za poruke s interkoma
- Dohvat opisa uživo pročitanog zvuka
- Reprodukcija glazbe kao dodira, tekstura i ostalog
- Dobivanje obavijesti o zvukovima u CarPlayu
-
- Upravljanje sadržajem koji dijelite
- Uključivanje značajki zaključanog zaslona
- Blokiranje kontakata
- Čuvanje sigurnosti Apple računa
-
- Upravljanje dijeljenjem informacija pomoću Sigurnosne provjere
- Upravljanje dopuštenjima za praćenje aplikacija
- Upravljanje informacijama o lokaciji koje dijelite
- Upravljanje pristupom informacijama u aplikacijama
- Upravljanje pristupom kontaktima
- Upravljanje načinom na koju vam Apple isporučuje oglašavanje
- Upravljanje pristupom hardverskim značajkama
- Izrada i upravljanje adresama iz značajke Sakrij moj e-mail
- Zaštita pretraživanja weba iCloud privatnim relejom
- Uporaba privatne mrežne adrese
- Uporaba Napredne zaštite podataka
- Uporaba Moda zaključavanja
- Korištenje značajke Zaštita ukradenog uređaja
- Primanje upozorenja za osjetljiv sadržaj
- Uporaba Verifikacije ključa kontakta
-
- Uključivanje ili isključivanje iPhonea
- Prisilno ponovno uključenje iPhone uređaja
- Ažuriranje iOS-a
- Izrada sigurnosne kopije iPhone uređaja
- Resetiranje postavki iPhonea
- Brisanje iPhonea
- Vraćanje cijelog sadržaja sa sigurnosne kopije
- Vraćanje kupljenih i obrisanih stavki
- Prodaja, poklanjanje ili zamjena iPhonea
- Instaliranje ili uklanjanje konfiguracijskih profila
-
- Važne sigurnosne informacije
- Važne informacije o rukovanju
- Pronađite više resursa za softver i uslugu
- Izjava o FCC usklađenosti
- ISED izjava o sukladnosti za Kanadu
- Informacije o ultraširokopojasnoj mreži
- Informacije o klasifikaciji lasera klase 1 (Class 1 Laser)
- Apple i briga za okoliš
- Informacije o odlaganju i recikliranju
- Neovlaštena izmjena sustava iOS
- Autorska prava i zaštićeni znakovi
Zumiranje zaslona iPhonea
Mnoge aplikacije omogućuju uvećanje i smanjenje određenih stavki. Primjerice, možete dodirnuti dvaput ili simetrično razdvojiti dva prsta za približavanje u aplikaciji Foto ili za proširenje stupaca u aplikaciji Safari. Također možete upotrijebiti značajku Zumiranja za uvećavanje zaslona bez obzira na to što radite. Uvećati možete cijeli zaslon (Zumiranje preko cijelog zaslona) ili samo dio zaslona promjenjivom lećom (Zumiranje prozora). Zum možete upotrebljavati sa značajkom VoiceOver.
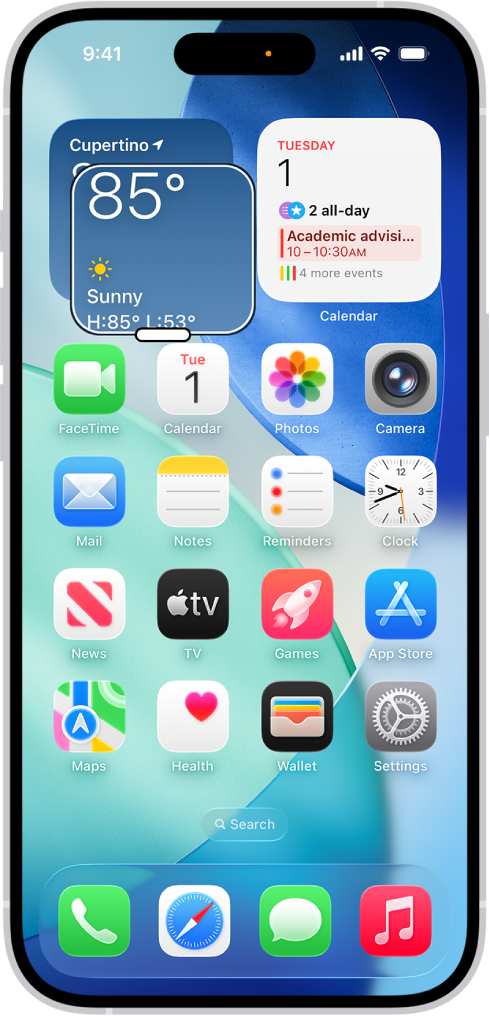
Podešavanje zuma
Otvorite Postavke
 > Pristupačnost > Zumiranje, zatim uključite Zumiranje.
> Pristupačnost > Zumiranje, zatim uključite Zumiranje.Prilagodite bilo što od navedenog:
Prati fokus: Pratite svoje odabire, točku umetanja teksta i tipkanje.
Pametno tipkanje: Prebacite se na Prozor kad se pojavi tipkovnica.
Prečaci tipkovnice: Upravljajte zumiranjem koristeći prečace na vanjskoj tipkovnici.
Kontroler zumiranja: Uključite kontroler, postavite postupke kontrolera i podesite boju i neprozirnost.
Područje zumiranja: Odaberite Zaslon ili Prozor.
Filtar zumiranja: Odaberite Bez, Obrnuto, Sivi tonovi, Obrnuti sivi tonovi ili Slabo svjetlo.
Maksimalno uvećanje: Povucite kliznik za podešavanje razine.
Ako iPhone koristite s uređajem za pokazivanje, možete također postaviti sljedeće ispod Upravljanja pokazivačem:
Pomicanje zumiranog sadržaja: Odaberite Kontinuirano, Centrirano ili Rubovi za postavljanje načina na koji se slika zaslona pomiče s pokazivačem.
Prilagodba veličine zumiranjem: Dozvolite pokazivaču da prilagodi veličinu zumiranjem.
Za dodavanje Zumiranja u Prečac pristupačnosti otvorite Postavke > Pristupačnost > Prečac pristupačnosti, zatim dodirnite Zumiranje.
Upotreba Zumiranja
Dvaput dodirnite zaslon s tri prsta ili upotrijebite Prečac pristupačnosti za uključivanje Zumiranja.
Za prikaz većeg dijela zaslona napravite bilo što od navedenog:
Podešavanje uvećanja: Dvaput dodirnite zaslon s tri prsta (bez podizanja prstiju nakon drugog dodira), zatim povucite prema gore ili dolje. Ili triput dodirnite s tri prsta, zatim povucite kliznik Razina zumiranja.
Pomicanje Leće zumiranja: (Zumiranje prozora) Povucite hvataljku na dnu Leće zumiranja.
Pomicanje na drugo područje: (Zumiranje preko cijelog zaslona) Povucite zaslon s tri prsta.
Za podešavanje postavki s izbornikom Zumiranje, triput dodirnite s tri prsta, zatim podesite bilo što od navedenog:
Odabir regije: Odaberite Zaslon ili Prozor.
Promjena veličine leće: (Zumiranje prozora) Dodirnite Promijeni veličinu leće, zatim povucite bilo koju od okruglih hvataljki koje se pojavljuju.
Odabir filtra: Odaberite Obrnuto, Sivi tonovi, Obrnuti sivi tonovi ili Slabo svjetlo.
Prikaz kontrolera: Prikažite Kontroler zumiranja.
Za upotrebu Kontrolera zumiranja napravite bilo što od navedenog:
Prikaz Izbornika zumiranja: Dodirnite kontroler.
Uvećanje ili smanjenje: Dvaput dodirnite kontroler.
Pomicanje: Kad je dio uvećan povucite kontroler.
Kada upotrebljavate zumiranje uz Magic Keyboard, Područje zumiranja prati točku umetanja, držeći je u središtu zaslona. Pogledajte Uparivanje Magic Keyboard tipkovnice s iPhoneom.
Za isključivanje Zumiranja dvaput dodirnite zaslon s tri prsta ili upotrijebite Prečac pristupačnosti.