
तस्वीरें देखें
‘तस्वीरें’ समय और स्थान के अनुसार आपकी तस्वीरें और वीडियो स्वचालित रूप से व्यवस्थित करने के लिए लमहे, संग्रह और वर्ष दृश्य का उपयोग करता है और आप जो तस्वीरें चाहते हैं उन्हें ढूँढना आसान बना देता है। लमहा तस्वीरों और वीडियो का एक समूह है, जो एक ही समय में और एक ही स्थान पर लिए गए होते हैं - उदाहरण के लिए समुद्र के किनारे दोपहर के समय। संग्रह संबंधित लमहों का एक समूह है - उदाहरण के लिए, समुद्र किनारे की आपकी संपूर्ण छुट्टी। वर्ष दृश्य उसी वर्ष एक साथ ली गई सभी तस्वीरें समूहीकृत करता है, ताकि आप अपनी संपूर्ण लाइब्रेरी को एक नज़र में देख सकें। अधिक विवरण देखने और संपादित करने के लिए आप अपनी तस्वीरें एकल रूप से भी देख सकते हैं।
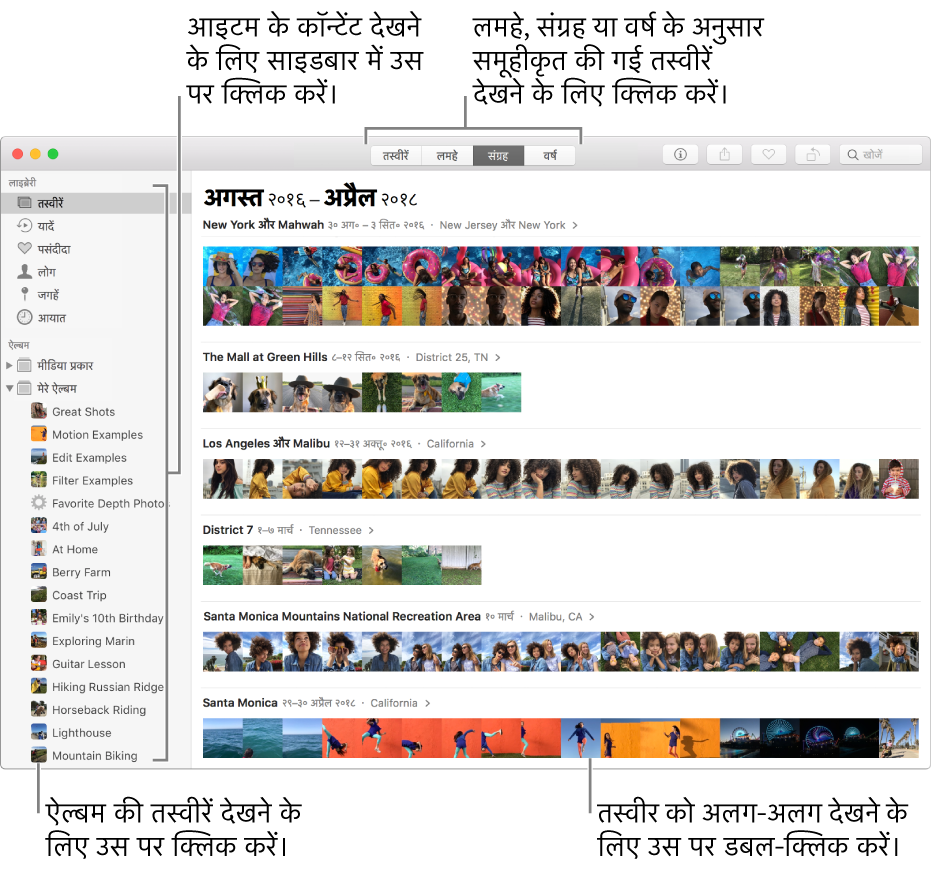
Siri से पूछें : कुछ इस तरह कहें : “तस्वीरें खोलें।” Siri के बारे में अधिक सीखें।
अपनी तस्वीरें देखें
पल, संग्रह और वर्ष के अनुसार व्यवस्थित तस्वीरें देखें : साइडबार में तस्वीरें पर क्लिक करें, फिर टूलबार में लमहे, संग्रह या वर्ष पर क्लिक करें। पल, संग्रह या वर्ष पर क्लिक करके इसकी तस्वीरें देखें। किसी ट्रैकपैड पर, दृश्य बदलने के लिए लमहे, संग्रह या वर्ष पर पिंच कर खोलें या बंद करें।
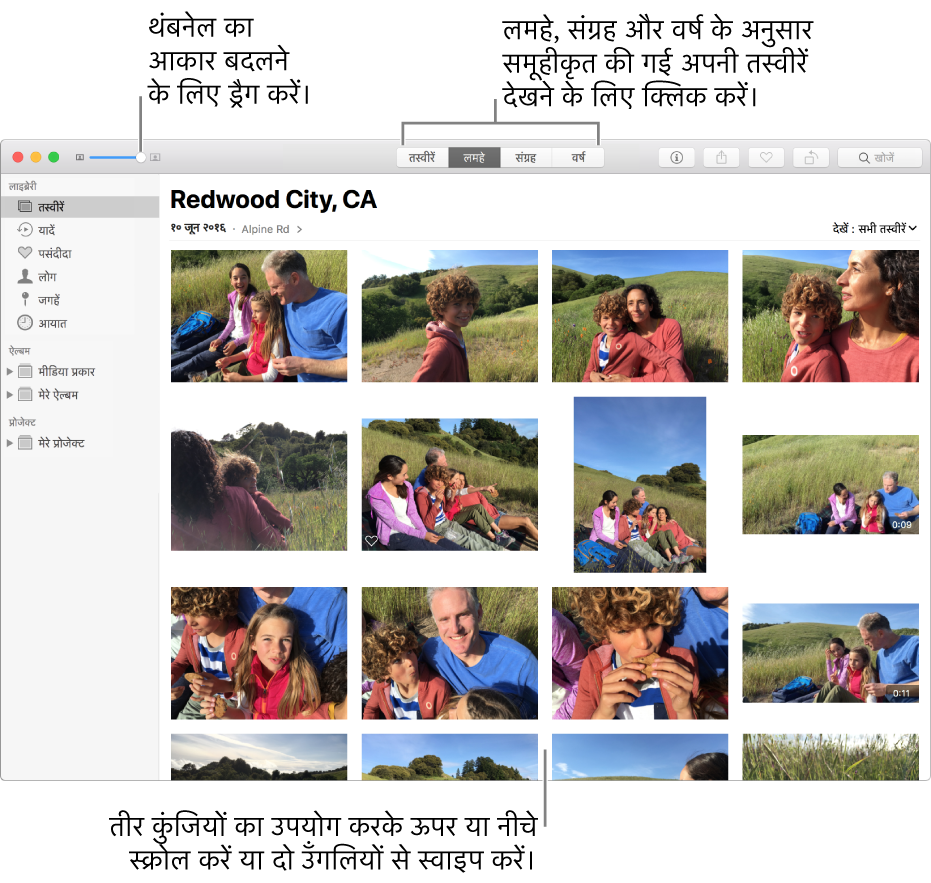
लमहे में ऊपर या नीचे स्क्रोल करें : ऊपर या नीचे तीर के निशान वाली कुंजी दबाएँ। ट्रैकपैड पर, दो उँगलियों से ऊपर या नीचे स्वाइप करें।
लमहे में विशिष्ट फ़ोटो देखें : दिखाई दे रहे पॉप-अप मेनू पर क्लिक करें, फिर आइटम का प्रकार चुनें जिसे आप देखना चाहते हैं (जैसे पसंदीदा) या आपकी तस्वीरों से जुड़े कीवर्ड चुनें। अपनी इच्छित तस्वीरों को दिखाने के लिए आप दिखाई दे रहे पॉप-अप मेनू से एकाधिक आइटम चुन सकते हैं। तस्वीरें पहचानने के लिए कीवर्ड का उपयोग करने के बारे में अधिक जानकारी के लिए मुख्यशब्द द्वारा तस्वीरें ढूँढें देखें।
एकल तस्वीरें देखें
तस्वीरें देखें : तस्वीर थंबनेल पर दोहरा-क्लिक करें।
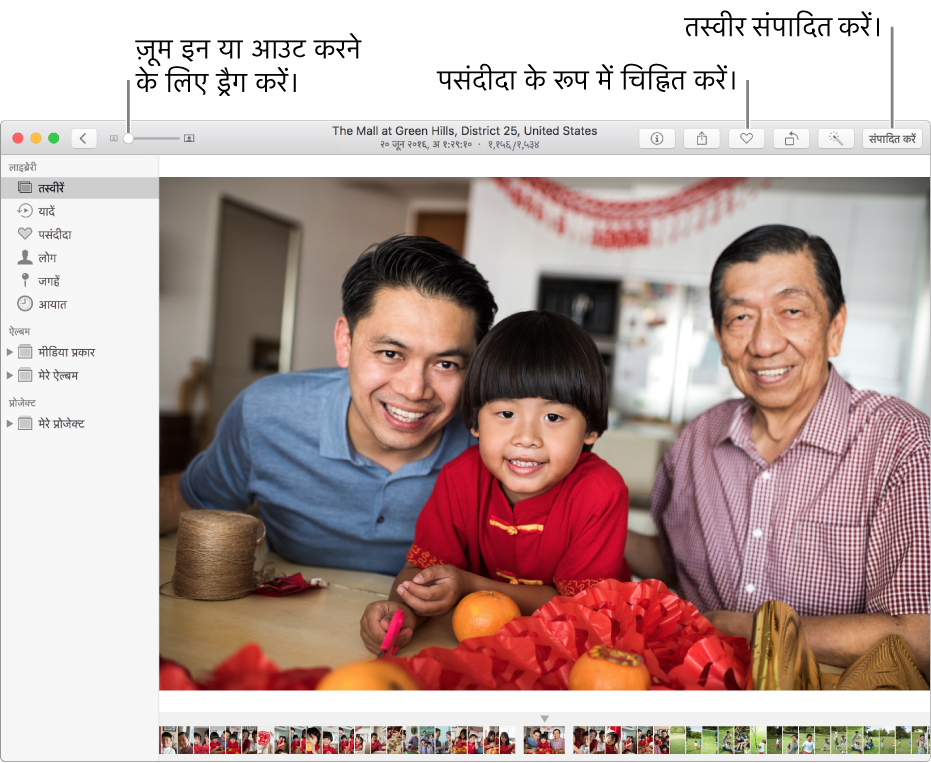
तस्वीर ज़ूम इन या ज़ूम आउट करें : ज़ूम स्लाइडर ड्रैग करें या ट्रैकपैड पर खोलें या बंद करें दबाएँ। ज़ूम की हुई छवि को खिसकाने के लिए आप इसे ड्रैग कर सकते हैं।
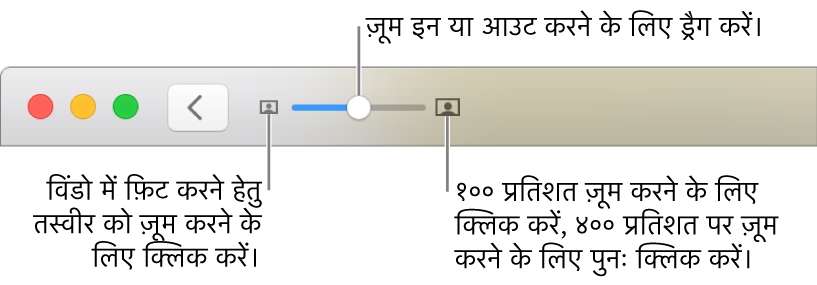
किसी तस्वीर के साथ जुड़ी जानकारी देखें : टूलबार में जानकारी बटन
 पर क्लिक करें।
पर क्लिक करें।जानकारी विंडो के उपयोग के बारे में अधिक जानकारी के लिए देखें तस्वीरों में शीर्षक, वर्णन इत्यादि जोड़ें।
किसी तस्वीर को पसंदीदा बनाएँ : टूलबार में पसंदीदा बटन
 पर क्लिक करें। तस्वीर पसंदीदा ऐल्बम में प्रदर्शित होती है।
पर क्लिक करें। तस्वीर पसंदीदा ऐल्बम में प्रदर्शित होती है।तस्वीर में लोगों के नाम दिखाएँ या छुपाएँ: देखें > चेहरे का नाम दिखाएँ चुनें। दिखाई गई तस्वीर में पहचाने गए लोगों के नाम। यदि कोई बिना नाम वाला चेहरा दिखाई देता है तो आप बॉक्स को क्लिक करके व्यक्ति का नाम दर्ज कर सकते हैं। जिन लोगों को आप नाम देता हैं वे लोग एल्बम में जुड़ जाते हैं।
नया या मौजूदा ऐल्बम में तस्वीर जोड़ें : छवि > इसमें जोड़ें चुनें, फिर नया ऐलबम या मौजूदा ऐलबम चुनें। आप साइडबार में किसी मौजूदा ऐलबम में भी तस्वीरें ड्रेग कर सकते हैं।
नक़्शा पर किसी तस्वीर का स्थान देखें : नक़्शे पर तस्वीर थंबनेल देखने के लिए नीचे स्क्रोल करके स्थान पर जाएँ। बड़ा नक़्शा पर थंबनेल को देखने के लिए इसपर दोहरा-क्लिक करें। इसे पुनः ज़ूम इन करने या किसी ग्रिड पर दिखाने के लिए इसपर डबल-क्लिक करें। निकट के स्थानों से अन्य तस्वीरें देखने के लिए ‘निकट की तस्वीरें दिखाएँ’ क्लिक करें।
तस्वीर में लोगों की अधिक तस्वीरें देखें : तस्वीर में पहचाने गए लोगों को देखने के लिए नीचे स्क्रोल करके "लोग" पर जाएँ। किसी व्यक्ति की अन्य तस्वीर देखने के लिए उस व्यक्ति के चेहरे पर दोहरा-क्लिक करें।
संबंधित तस्वीरें देखें : उसी स्थान पर अलग-अलग समयों से समान तस्वीरें देखने के लिए ‘संबंधित’ तक नीचे स्क्रोल करें। संबंधित तस्वीरों का समूह देखने के लिए उसपर दोहरा-क्लिक करें।
तत्काल स्लाइड शो चलाएँ
आप किसी संग्रह या लमहे में शीघ्रता से तस्वीरों का स्लाइड शो चला सकते हैं। आप स्लाइड शो के लिए कोई थीम या संगीत चुन सकते हैं, लेकिन इसके बाद आप स्लाइड शो को अनुकूलित नहीं कर सकते।
ऐसा अनुकूलित स्लाइड शो बनाने के लिए जिसे आप सहेज या निर्यात कर सकते हैं, स्लाइड शो प्रोजेक्ट बनाएँ। स्लाइड शो प्रोजेक्ट बनाने के बारे में अधिक जानकारी के लिए देखें स्लाइड शो बनाएँ और उसके साथ काम करें।
किसी लमहे में कुछ तस्वीरें चुनें, फिर फ़ाइल > स्लाइडशो चलाएँ चुनें।
थीम्स पर क्लिक करें, फिर थीम चुनें।
पैनल में प्रदर्शित थीम का पूर्वावलोकन।
संगीत क्लिक करें और फिर इच्छानुसार गीत चुनें। संगीत बंद करने के लिए, गाना पर दुबारा क्लिक करके इसे अचयनित करें।
स्लाइड शो चलाएँ पर क्लिक करें।
चलता हुआ स्लाइड शो रोकने के लिए ऐस्केप-की दबाएँ। स्लाइड में आगे या पीछे जाने के लिए आप तीर-की दबा सकते हैं और स्लाइड शो विराम देने के लिए स्पेस बार दबाएँ।
लाइव तस्वीरें देखें
iPhone के कुछ मॉडलों के साथ, आप लाइव फ़ोटोज़ शूट कर सकते हैं, जो स्टिल छवि और उस छवि के ठीक पहले और बाद के लमहे भी कैद करता है। आप ‘तस्वीरें’ में लाइव तस्वीर आयात कर सकते हैं, फिर देख सकते हैं, संपादित और साझा कर सकते हैं या इसे स्थिर छवि में बदल सकते हैं।
लाइव तस्वीर सहेजें : तस्वीर थंबनेल पर डबल-क्लिक करें।
लाइव तस्वीर चलाएँ : तस्वीर देखते समय तस्वीर थंबलेन या लाइव तस्वीर बैज के ऊपर पॉइंटर रखें। यदि आपके पास फ़ोर्स Force Touch ट्रैकपैड है तो, लाइव तस्वीर पर फ़ोर्स क्लिक करें। (आप Touch Bar में तस्वीर थंबलेन पर भी क्लिक कर सकते हैं।)
लाइव तस्वीर को स्थिर छवि में बदलें : तस्वीर चुनें, फिर “छवि > Live Photo बंद करें” चुनें। लाइव तस्वीर दुबारा चलाने में सक्षम होने के लिए, तस्वीर चुनें और “छवि > Live Photo चालू करें” चुनें।
लाइव तस्वीरें संपादित करने के बारे में अधिक जानकारी के लिए, Live Photo संपादित करें देखें।
यदि आप ‘प्रोजेक्ट प्रिंट करें’ में लाइव तस्वीरों का उपयोग करते हैं जैसे किताब, कार्ड और कैलेंडर, तो प्रिंट होने पर वे स्थिर छवियों के रूप में प्रदर्शित होते हैं।
तस्वीर बर्स्ट देखें और तस्वीर चुनें जिसके साथ काम करना है
iPhone, iPad, और iPod touch के कुछ मॉडल के साथ आप त्वरित रूप से बर्स्ट रूप में तस्वीरें खींच सकते हैं, जिससे आप तेज गतिशील विषयों की बेहतर तस्वीर लेने में सक्षम होते हैं। जब आप “तस्वीरें” में कोई तस्वीर बर्स्ट आयात करते हैं, तो यह आयात किए हुए लमहा और बर्स्ट ऐल्बम में प्रदर्शित होता है। जब आप कोई बर्स्ट खोलते हैं, तो आप बर्स्ट की सभी तस्वीरें देख सकते हैं और एकल रूप से काम करने के लिए अपनी पसंदीदा तस्वीर चुन सकते हैं।
साइडबार में पल या बर्स्ट ऐल्बम में बर्स्ट पर डबल-क्लिक करें।
बर्स्ट से तस्वीरें चुनने के लिए, तस्वीर के ऊपरी-बाएँ कोने में स्थित ‘चयन करें’ बटन पर क्लिक करें।
प्रत्येक तस्वीर पर क्लिक करें जिसे आप एकल तस्वीर के रूप में सहेजना चाहते हैं, फिर तस्वीर को चयनित रूप में चिह्नित करने के लिए नीचे-दाएँ कोने में गोल घेरा पर क्लिक करें।
वे तस्वीरें चुनने के बाद जिनके साथ आप एकल रूप में काम करना चाहते हैं, पूर्ण पर क्लिक करें।
निम्न में से एक कार्य करें :
बर्स्ट में चयनित तस्वीरें रखें और अन्य को डिलीट करें : केवल चयन रखें पर क्लिक करें।
चयनित तस्वीरें एकल रूप से पल में प्रदर्शित होती हैं और अचयनित तस्वीरें हालिया डिलीट हुए ऐल्बम में रखी जाती हैं। बर्स्ट पल में या बर्स्ट ऐल्बम में प्रदर्शित नहीं होता।
चयनित तस्वीरें एकल रूप से प्रदर्शित करें और सभी तस्वीरें बर्स्ट में रखें : सबकुछ रखें पर क्लिक करें।
चयनित तस्वीर एकल रूप से प्रदर्शित होती है और तस्वीर बर्स्ट अपरिवर्तित बना रहता है।
तस्वीरें दिखाएँ या छिपाएँ
आप चयनित तस्वीरें छिपा सकते हैं और जब उन्हें देखना चाहें, केवल तभी प्रदर्शित कर सकते हैं। किसी तस्वीर को छिपाना उपयोगी हो सकता है यदि आप इसका उपयोग करना नहीं चाहते हैं, लेकिन इसे डिलीट करने के प्रति आश्वसत नहीं हैं।
तस्वीरें छिपाएँ : तस्वीर या तस्वीरें चुनें, छवि > [number] तस्वीरें छिपाएँ, फिर तस्वीरें छिपाएँ पर क्लिक करें।
चयनित तस्वीरें आपके पल से गायब हो जाती हैं, लेकिन डिलीट नहीं होतीं।
छिपी तस्वीरें दिखाएँ : देखें > छिपे हुए तस्वीर ऐल्बम दिखाएँ चुनें।
छिपा ऐल्बम अन्य ऐल्बम में प्रदर्शित होता है। इसमें तस्वीरें दिखाने के लिए, उन्हें चुनें, फिर छवि > [number] तस्वीरें दिखाएँ।
नुस्ख़ा : तस्वीरें में अनेक साधारण कार्य त्वरित रूप से करने के लिए कीबोर्ड शॉर्टकट उपयोग करें। सभी शॉर्टकट देखने के लिए जिसका आप उपयोग करते हैं, देखें कीबोर्ड शॉर्टकट। यदि आपके Mac में Touch Bar है, तो तस्वीरें देखने, संपादित करने इत्यादि के लिए आप इसका उपयोग कर सकते हैं। अधिक जानकारी के लिए, देखें Touch Bar का उपयोग।