
Mac पर Pages में फ़ुटनोट और एंडनोट का उपयोग करें
दस्तावेज़ में पृष्ठ के नीचे दिखाई देने वाले फ़ुटनोट या दस्तावेज़ अथवा सेक्शन के अंत में दिखाई देने वाले एंडनोट शामिल हो सकते हैं। आप एक ही दस्तावेज़ में फ़ुटनोट और एंडनोट दोनों नहीं रख सकते लेकिन आप दस्तावेज़ के सभी नोट्स को एक प्रकार से दूसरे प्रकार में परिवर्तित कर सकते हैं।
डिफ़ॉल्ट रूप से फ़ुटनोट और एंडनोट, पूरे दस्तावेज़ में लगातार अरबी संख्या में संख्यांकित होते हैं लेकिन आप इस फ़ॉर्मैटिंग को बदल सकते हैं।
फ़ुटनोट और एंडनोट को फ़ॉर्मैट करने के लिए साइडबार के “फ़ुटनोट” टैब में नियंत्रणों का उपयोग करें।
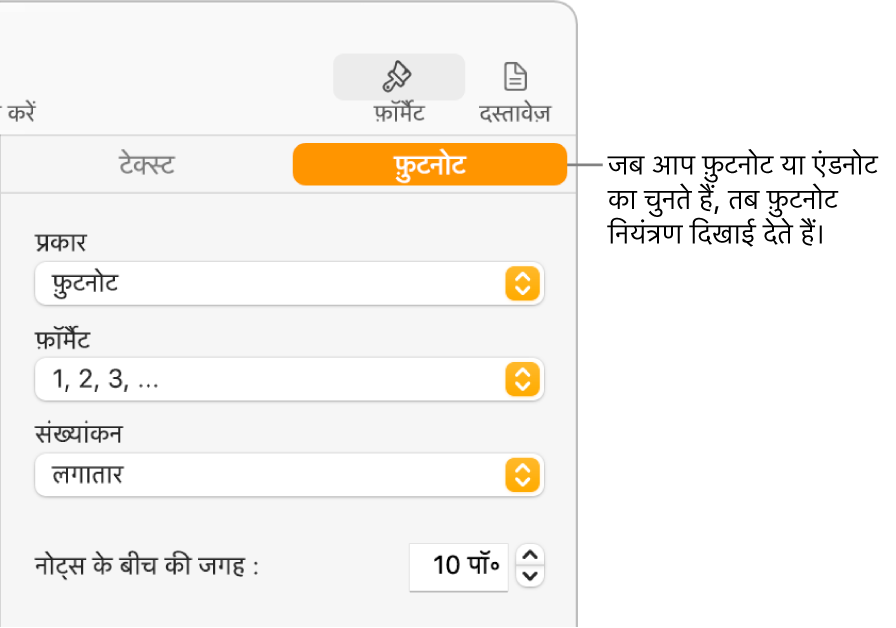
नोट डालें
जब पहली बार आप नोट डालते हैं तो यह डिफ़ॉल्ट रूप से फ़ुटनोट होता है। बजाय इसके यदि आप एंडनोट जोड़ना चाहते हैं तो पहले आप फ़ुटनोट जोड़ें और फिर उसे एंडनोट में परिवर्तित करें।
नोट : शब्द प्रसंस्करण दस्तावेज़ में आप केवल टेक्स्ट के मुख्य भाग में उद्धरण जोड़ सकते हैं, टेक्स्ट बॉक्स के टेक्स्ट में नहीं।
आप टेक्स्ट में जहाँ भी फ़ुटनोट या एंडनोट के लिए चिह्न डालना चाहते हैं वहाँ टेक्स्ट में क्लिक करें।
टूलबार में
 पर क्लिक करें, फिर “पादलेख” चुनें।
पर क्लिक करें, फिर “पादलेख” चुनें।चिह्न को टेक्स्ट में डाला जाता है और सम्मिलन बिंदु, पृष्ठ के नीचे फ़ुटनोट टेक्स्ट फ़ील्ड में चला जाता है।
फ़ुटनोट टेक्स्ट दर्ज करें।
आप पादलेख में (इमेज और आकृतियों जैसे) ऑब्जेक्ट भी जोड़ सकते हैं ताकि वे टेक्स्ट के साथ इनलाइन दिखाई दें।
नोट्स को एक प्रकार से दूसरे प्रकार में परिवर्तित करें
चूँकि दस्तावेज़ में केवल एक ही प्रकार का नोट हो सकता है इसलिए दस्तावेज़ के सभी नोट्स आपके द्वारा नोट को एक प्रकार से दूसरे प्रकार में परिवर्तित किए जाने पर बदल जाते हैं।
अपने दस्तावेज़ में किसी भी नोट पर क्लिक करें।
दस्तावेज़ में सभी नोट्स के आस-पास नीले रंग के बॉक्स दिखाई देते हैं।
“फ़ॉर्मैट”
 साइडबार में “फ़ुटनोट” टैब पर क्लिक करें।
साइडबार में “फ़ुटनोट” टैब पर क्लिक करें।“प्रकार” पॉपअप मेनू पर क्लिक करें और नोट प्रकार चुनें।
“फ़ुटनोट”, पृष्ठ के नीचे चले जाते हैं। “एंडनोट”, दस्तावेज़ के अंतिम पृष्ठ पर चले जाते हैं। सेक्शन एंडनोट, अंतिम पृष्ठ के सेक्शन पर चले जाते हैं जहाँ उन्हें रखा गया था।
नोट टेक्स्ट के रूप को बदलें
आप दस्तावेज़ में एकल नोट या सभी नोट्स के लिए टेक्स्ट का रूप बदल सकते हैं।
निम्नलिखित में से कोई भी एक कार्य करें :
सभी नोट्स बदलें : एक नोट पर क्लिक करें। दस्तावेज़ में सभी नोट्स के आस-पास नीले रंग के बॉक्स दिखाई देते हैं।
एक नोट बदलें : वांछित परिवर्तन करने के लिए केवल नोट के टेक्स्ट चुनें।
“फ़ॉर्मैट”
 साइडबार में “टेक्स्ट” टैब पर क्लिक करें, फिर “शैली” बटन पर क्लिक करें।
साइडबार में “टेक्स्ट” टैब पर क्लिक करें, फिर “शैली” बटन पर क्लिक करें।टेक्स्ट का रूप बदलने के लिए “फ़ॉन्ट” सेक्शन के नियंत्रणों का उपयोग करें।
नोट्स के लिए चिह्न बदलें
आपके द्वारा नोट्स को दर्शाने के लिए संख्याओं या अन्य चिह्नों जैसे एस्ट्रिक (*) या डैगर (†) का उपयोग किया जा सकता है।
अपने दस्तावेज़ में किसी भी नोट पर क्लिक करें।
दस्तावेज़ में सभी नोट्स के आस-पास नीले रंग के बॉक्स दिखाई देते हैं।
“फ़ॉर्मैट”
 साइडबार में “फ़ुटनोट” टैब पर क्लिक करें।
साइडबार में “फ़ुटनोट” टैब पर क्लिक करें।“फ़ॉर्मैट” पॉपअप मेनू पर क्लिक करें और शैली चुनें।
दस्तावेज़ में सभी चिह्न बदल गए हैं।
नोट्स के लिए संख्यांकन बदलें
डिफ़ॉल्ट रूप से फ़ुटनोट और एंडनोट पूरे दस्तावेज़ में क्रम में संख्यांकित होते हैं लेकिन आपके द्वारा संख्यांकन (या चिह्नों के क्रम) को हर पृष्ठ या दस्तावेज़ सेक्शन (प्रत्येक सेक्शन विराम के बाद) के शुरुआत में पुनर्प्रारंभ किया जा सकता है।
अपने दस्तावेज़ में किसी भी नोट पर क्लिक करें।
“फ़ॉर्मैट”
 साइडबार में “फ़ुटनोट” टैब पर क्लिक करें।
साइडबार में “फ़ुटनोट” टैब पर क्लिक करें।“संख्यांकन” पॉपअप मेनू पर क्लिक करें और विकल्प चुनें।
नोट हटाएँ
जिस नोट को आप डिलीट करना चाहते हैं उसके चिह्न के ठीक बाद के टेक्स्ट में टैप करें और फिर अपने कीबोर्ड पर डिलीट दबाएँ।
नोट हटा दिया जाता है और शेष सभी नोट्स के चिह्नों को क्रम में उनकी नई स्थिति दर्शाने के लिए अपडेट किया जाता है।
नुस्ख़ा : संबद्ध फ़ुटनोट या एंडनोट में सम्मिलन बिंदु को रखने के लिए आप टेक्स्ट में उद्धरण संख्या पर डबल क्लिक कर सकते हैं या उद्धरण की संख्या पर डबल क्लिक करके सम्मिलन बिंदु को टेक्स्ट में उसकी उद्धरण संख्या के बग़ल में रख सकते हैं।