
Mac पर Pages में टेम्पलेट का उपयोग करें
टेम्पलेट कोई दस्तावेज़ बनाने के लिए पहले से डिज़ाइन किए गए तत्वों—लेआउट, प्लेसहोल्डर टेक्स्ट, इमेज आदि का सेट होता है। जब आप टेम्पलेट की सहायता से बनाए गए दस्तावेज़ के टेक्स्ट और ऑब्जेक्ट शैली का उपयोग करते हैं तब प्लेसहोल्डर की सहायता से दस्तावेज़ कैसा बना है यह समझने में मदद मिलती है। हर बार जब आप नया दस्तावेज़ बनाते हैं, तो आप आरंभिक बिंदु के रूप में टेम्पलेट चयनकर्ता से (नीचे दिखाया गया है) कोई टेम्पलेट चुनते हैं।
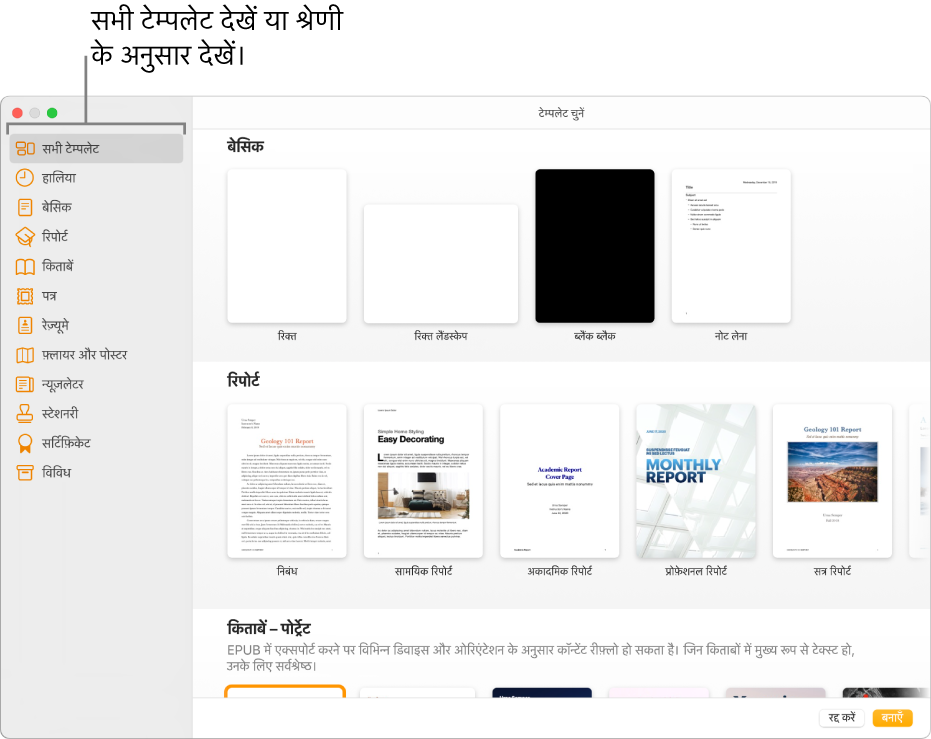
टेम्पलेट खोलने के बाद आप अपना टेक्स्ट जोड़ सकते हैं, प्लेसहोल्डर ग्राफ़िक को प्रतिस्थापित कर सकते हैं या उन्हें डिलीट कर सकते हैं तथा नए ऑब्जेक्ट (तालिकाएँ, चार्ट, टेक्स्ट बॉक्स, आकृतियाँ, पंक्तियाँ और मीडिया) जोड़ सकते हैं।
Pages टेम्पलेट को शब्द प्रसंस्करण या पृष्ठ लेआउट के लिए बनाया गया है। उदाहरण के लिए, निबंध और स्कूल न्यूज़लेटर टेम्पलेट और पोर्ट्रेट ओरिएंटेशन में किताब टेम्पलेट शब्द प्रसंस्करण के लिए हैं। लैंडस्केप ओरिएंटेशन में टैब फ़्लायर, म्यूजियम ब्रोशर और किताब टेम्पलेट, पृष्ठ लेआउट के लिए है। अपने दस्तावेज़ को बनाने की प्रक्रिया आरंभ करने के बाद आप किसी दूसरे टेम्पलेट पर स्विच कर सकते हैं। हालाँकि आप दस्तावेज़ को शब्द प्रसंस्करण से पृष्ठ लेआउट में और पृष्ठ लेआउट से शब्द प्रसंस्करण में बदल सकते हैं।
कोई टेम्पलेट चुनें
Pages खोलें और डायलॉग में नया दस्तावेज़ बटन पर क्लिक करें या स्क्रीन के शीर्ष पर Pages मेनू में फ़ाइल > नया चुनें।
आप जिस प्रकार का दस्तावेज़ (या लिफ़ाफ़ा) बनाना चाहते हैं, उसे खोजने के लिए टेम्पलेट चयनकर्ता में स्क्रॉल करें, फिर टेम्प्लेट को खोलने के लिए उस पर डबल क्लिक करें।
मुख्यतः टेक्स्ट वाला दस्तावेज़ बनाने के लिए : कोई एक मूल टेम्प्लेट चुनें (ये सभी वर्ड-प्रोसेसिंग टेम्पलेट हैं)।
ब्रोशर, पोस्टर या अधिक जटिल लेआउट वाला कुछ बनाने के लिए : ऐसा टेम्पलेट चुनें जो आपके वांछित टेम्पलेट के सबसे निकट का दिखता है। विकल्पों में विविध प्रकार के वर्ड-प्रोसेसिंग और पृष्ठ लेआउट टेम्पलेट शामिल हैं।
इंटरऐक्टिव किताब बनाने के लिए : किताब टेम्पलेट चुनें : EPUB फ़ॉर्मैट में किताबों को Apple Books और अन्य ईबुक रीडर्स में खोला जा सकता है।
किसी भिन्न भाषा के फ़ॉर्मैटिंग वाला एक दस्तावेज़ बनाने के लिए : टेम्पलेट चयनकर्ता के सबसे निचले बाएँ कोने में स्थित पॉप-अप मेनू से भाषा चुनें, फिर कोई टेम्पलेट चुनें। अन्य भाषा के लिए दस्तावेज़ फ़ॉर्मैट करें देखें।
आपके द्वारा टेम्पलेट चुने जाने तक या उनमें से किसी टेम्पलेट का उपयोग करने वाले दस्तावेज़ को खोलने तक कुछ टेम्पलेट आपके कंप्यूटर में डाउनलोड नहीं होते हैं। जब ऐसा होता है तब यदि आपका कनेक्शन धीमा है या यदि आप ऑफ़लाइन हैं, तो दस्तावेज़ में प्लेसहोल्डर इमेज कम रिज़ोल्यूशन में दिखाई दे सकती हैं जब तक कि आप दोबारा ऑनलाइन नहीं आ जाते या टेम्पलेट का डाउनलोड होना समाप्त नहीं हो जाता।
यदि आपको टेम्पलेट से अपना ख़ुद का दस्तावेज़ बनाने में सहायता की आवश्यकता है तो अपना पहला दस्तावेज़ बनाएँ देखें।
टेम्पलेट प्रकार पहचानें
टेम्पलेट खोलें, फिर टूलबार में
 पर क्लिक करें।
पर क्लिक करें।यह देखने के लिए जाँच करें कि क्या दस्तावेज़ का मुख्य भाग चेकबॉक्स चुना गया है।
यदि चेकबॉक्स चयनित है तो यह वर्ड प्रोसेसिंग के लिए सेट है। यदि ऐसा नहीं है तो यह पृष्ठ लेआउट के लिए है।
शब्द प्रसंस्करण दस्तावेज़ में बदलें
पृष्ठ लेआउट दस्तावेज़ को शब्द प्रसंस्करण दस्तावेज़ में परिवर्तित करने पर टेक्स्ट बॉक्स समेत पहले से मौजूद ऑब्जेक्ट, दस्तावेज़ में बने रहेंगे। यदि टेक्स्ट बॉक्स पर ऑब्जेक्ट की परत बनाई जाती है, तो आपको बदल दिए गए दस्तावेज़ में परतों और टेक्स्ट रैप को ऐडजस्ट करने की आवश्यकता है।
निम्नलिखित में से कोई एक कार्य करें :
(आपकी स्क्रीन के शीर्ष पर स्थित “फ़ाइल” मेनू से) फ़ाइल > शब्द प्रसंस्करण में परिवर्तित करें चुनें।
“दस्तावेज़”
 साइडबार में “दस्तावेज़” टैब पर क्लिक करें, फिर “दस्तावेज़ का मुख्यभाग” चेकबॉक्स चुनें।
साइडबार में “दस्तावेज़” टैब पर क्लिक करें, फिर “दस्तावेज़ का मुख्यभाग” चेकबॉक्स चुनें।
महत्वपूर्ण : यदि आपका इरादा बदल जाता है, तो पहले किए गए कार्य को पूर्ववत करने के लिए अपने कीबोर्ड पर कमांड‑Z दबाएँ। इस कीबोर्ड संयोजन को दबाते हुए आप अपने सबसे हाल के कार्यों को एक-एक करके पूर्ववत कर सकते हैं। आप दस्तावेज़ को पिछले संस्करण में भी वापस ला सकते हैं।
पृष्ठ लेआउट दस्तावेज़ में परिवर्तित करें
चेतावनी : जब आप शब्द प्रसंस्करण दस्तावेज़ को एक पृष्ठ लेआउट दस्तावेज़ में बदलते हैं, तो पहले से मौजूद टेक्स्ट का कोई भी मुख्य भाग (ऐसा टेक्स्ट जो टेक्स्ट बॉक्स में नहीं है) डिलीट कर दिया जाता है और साथ ही सभी ऐसे सभी ऑब्जेक्ट भी डिलीट कर दिए जाते हैं, जो टेक्स्ट के साथ इनलाइन होने के लिए सेट किए गए हैं। यदि आप टेक्स्ट के मुख्य भाग और किसी भी इनलाइन ऑब्जेक्ट को सहेजना चाहते हैं, तो दस्तावेज़ को परिवर्तित करने से पहले उसे कॉपी कर लें और फिर नए दस्तावेज़ में एक टेक्स्ट बॉक्स जोड़ें और कॉपी किए गए टेक्स्ट को पेस्ट करें। पृष्ठ पर बने रहने और टेक्स्ट के साथ नहीं जाने के लिए सेट किए गए ऑब्जेक्ट, वार्तालाप में शेष रखे जाते हैं।
निम्नलिखित में से कोई एक कार्य करें :
(अपनी स्क्रीन के शीर्ष पर स्थित “फ़ाइल” मेनू से) फ़ाइल > “पृष्ठ में परिवर्तित करें” चुनें।
“दस्तावेज़”
 साइडबार में “दस्तावेज़” टैब पर क्लिक करें, फिर “दस्तावेज़ का मुख्यभाग” चेकबॉक्स अचयनित करें।
साइडबार में “दस्तावेज़” टैब पर क्लिक करें, फिर “दस्तावेज़ का मुख्यभाग” चेकबॉक्स अचयनित करें।
महत्वपूर्ण : यदि आपका इरादा बदल जाता है, तो पहले किए गए कार्य को पूर्ववत करने के लिए अपने कीबोर्ड पर कमांड‑Z दबाएँ। इस कीबोर्ड संयोजन को दबाते हुए आप अपने सबसे हाल के कार्यों को एक-एक करके पूर्ववत कर सकते हैं। आप दस्तावेज़ को पिछले संस्करण में भी वापस ला सकते हैं।
विशिष्ट टेम्पलेट से नया दस्तावेज़ बनाएँ
आप टेम्पलेट चयनकर्ता की बजाय हमेशा किसी विशिष्ट टेम्पलेट में नया दस्तावेज़ खोलने के लिए Pages में “प्राथमिकताएँ” सेट कर सकते हैं।
(आपकी स्क्रीन के शीर्ष पर स्थित Pages मेनू से) Pages > प्राथमिकता चुनें।
प्राथमिकताएँ विंडों के शीर्ष से “सामान्य” पर क्लिक करें फिर “टेम्पलेट का उपयोग करें” का चयन करें।
निम्नलिखित में से कोई एक कार्य करें :
वर्तमान में चुने गए टेम्पलेट का उपयोग करें : यह सत्यापित करें कि आप जिस टेम्पलेट का उपयोग करना चाहते हैं, उसका नाम “टेम्पलेट का उपयोग करें” के बाद दिखाई देता है।
किसी अलग टेम्पलेट को चुनें : “टेम्पलेट बदलें” बटन पर क्लिक करें, टेम्पलेट पर क्लिक करें, फिर “चुनें” पर क्लिक करें।
प्राथमिकता विंडो को बंद करें।
इस प्राथमिकता को सेट करने के बाद भी आप किसी भिन्न टेम्पलेट वाला एक नया दस्तावेज़ खोल सकते हैं। “विकल्प” कुँजी को दबाए रखें, फिर (अपनी स्क्रीन के शीर्ष पर स्थित “फ़ाइल” मेनू से) फ़ाइल > टेम्पलेट चयनकर्ता से नया चुनें।
बिज़नेस कार्ड टेम्पलेट उपयोग करें
बिज़नेस कार्ड टेम्पलेट पृष्ठ लेआउट दस्तावेज़ होते हैं, इसलिए सभी टेक्स्ट, टेक्स्ट बॉक्स में शामिल होता है। टेक्स्ट को कॉपी करने फिर प्रत्येक कार्ड पर पेस्ट करने से, आप पहले कार्ड पर संपादित टेक्स्ट का समूह बनाकर प्रक्रिया में तेज़ी ला सकते हैं।
Pages में अलाइनमेंट गाइडों को चालू करें (आपकी स्क्रीन के शीर्ष पर स्थित Pages मेनू में से Pages > प्राथमिकताएँ चुनें, “रूलर” पर क्लिक करें, फिर अलाइनमेंट गाइडों के लिए चेकबॉक्स का चयन करें)।
प्रत्येक कार्ड पर समान स्थान पर टेक्स्ट स्थित करने में अलाइनमेंट गाइड आपकी सहायता करते हैं।
फ़ाइल > नया (स्क्रीन के शीर्ष पर स्थित “फ़ाइल” मेनू से) चुनें, फिर टेम्पलेट चयनकर्ता के बाईं ओर स्थित “स्टेशनरी” पर क्लिक करें।
बिज़नेस कार्ड के सेक्शन में नीचे की ओर स्क्रॉल करें और फिर बिज़नेस कार्ड के टेम्पलेट पर डबल क्लिक करें।
प्रत्येक पृष्ठ के नीचे की संख्याएँ वाणिज्यिक बिज़नेस कार्ड के काग़ज़ को दर्शाती हैं जिसके लिए पृष्ठ डिज़ाइन किया गया है। आप जिस पृष्ठ का उपयोग नहीं करना चाहते हैं, उसे डिलीट कर सकते हैं (टूलबार में
 पर क्लिक करें, “पृष्ठ थंबनेल” चुनें, पृष्ठ का चयन करें और फिर अपने कीबोर्ड पर डिलीट दबाएँ)।
पर क्लिक करें, “पृष्ठ थंबनेल” चुनें, पृष्ठ का चयन करें और फिर अपने कीबोर्ड पर डिलीट दबाएँ)।पहले कार्ड पर प्लेसहोल्डर टेक्स्ट पर डबल क्लिक करें और फिर अपनी जानकारी दें।
कार्ड पर संपादित किए गए सभी टेक्स्ट और ग्राफ़िक पर कमांड-क्लिक करें।
“फ़ॉर्मैट”
 साइडबार में शीर्ष पर “व्यवस्थित करें” टैब पर क्लिक करें।
साइडबार में शीर्ष पर “व्यवस्थित करें” टैब पर क्लिक करें।साइडबार के नीचे समूह पर क्लिक करें।
टेक्स्ट के सभी समूह में बिना किसी स्पेस और अलाइनमेंट की समस्या के कॉपी और पेस्ट किया जा सकता है।
अगले कार्ड से टेक्स्ट बॉक्स डिलीट करें।
पहले बिज़नेस कार्ड पर समूह बनाया गया टेक्स्ट और ग्राफ़िक का चयन करें, (आपके स्क्रीन के शीर्ष पर स्थित “संपादन मेनू” से) संपादन > कॉपी करें चुनें, फिर संपादन > पेस्ट चुनें।
आप कॉपी करने के लिए कमांड-C और पेस्ट करने के लिए कमांड-V कीबोर्ड शॉर्टकट का उपयोग कर सकते हैं। पेस्ट की गई कॉपी पहले कार्ड पर थोड़ा सा अधिव्याप्त होगी।
पेस्ट की गई कॉपी को अलाइनमेंट गाइड दिखाई देने तक उस कार्ड पर ड्रैग करें जिसके कॉन्टेंट आपने डिलीट किए हैं।
नई कॉपी के अन्य कार्ड के टेक्स्ट के साथ ठीक क्षैतिज या अनुलंब रूप से अलाइन होने पर अलाइनमेंट गाइड दिखाई देती है।
अगले कार्ड के टेक्स्ट को डिलीट करें, दोबारा पेस्ट करें, फिर पेस्ट की गई कॉपी को ख़ाली कार्ड में ड्रैग करें।
पृष्ठ पर स्थित सभी कार्डों में आपकी जानकारी मौजूद होने तक “प्लेसहोल्डर टेक्स्ट” को डिलीट करना, कॉपी को पेस्ट करना और कॉन्टेंट को अलाइन करना जारी रखें।
(अपनी स्क्रीन के शीर्ष पर “फ़ाइल” मेनू से) फ़ाइल > प्रिंट चुनें फिर प्रिंटर पॉपअप मेनू पर क्लिक करें और प्रिंटर चुनें और फिर “प्रिंट” क्लिक करें।
प्रारंभ करते समय यदि आपने टेम्पलेट में से अवांछित पृष्ठ डिलीट नहीं किया है, तो सुनिश्चित करें कि केवल आपके द्वारा संपादित किया गया पृष्ठ ही प्रिंट किया जा रहा है।
आप किसी भी पूर्व-निर्धारित टेम्पलेट को संशोधित कर सकते हैं, फिर अपने ख़ुद के कस्टम टेम्पलेट बनाने के लिए अपने बदलावों को सहेज सकते हैं। कस्टम टेम्पलेट बनाएँ और प्रबंधित करें देखें।