
Mac पर Pages में एक डिफ़ॉल्ट फ़ॉन्ट सेट करें
आप मूल श्रेणी में टेम्पलेट के लिए डिफ़ॉल्ट फ़ॉन्ट और फ़ॉन्ट आकार सेट कर सकते हैं। हर बार जब आप इन टेम्पलेट का उपयोग करके एक नया दस्तावेज़ शुरू करते हैं, तब आपके पसंदीदा फ़ॉन्ट और फ़ॉन्ट आकार का उपयोग किया जाता है।
अन्य टेम्पलेट के लिए आप अनुच्छेद शैलियाँ हेतु अपने ख़ुद के फ़ॉन्ट सेट कर सकते हैं, फिर टेम्पलेट को कस्टम टेम्पलेट के रूप में सहेज सकते हैं। अगली बार जब आप एक नया दस्तावेज़ शुरू करते हैं, तो टेम्पलेट चयनकर्ता के "मेरा टेम्पलेट सेक्शन" से अपना कस्टम टेम्पलेट चुनें और बस टाइप करना शुरू कर दें।
मूल टेम्पलेट के लिए एक डिफ़ॉल्ट फ़ॉन्ट और फ़ॉन्ट आकार सेट करें
आपके द्वारा चुना गया फ़ॉन्ट और फ़ॉन्ट आकार मुख्यभाग अनुच्छेद शैली पर लागू होते हैं। अन्य अनुच्छेद शैलियाँ समान फ़ॉन्ट का उपयोग करती हैं, और उनके आकार मूल टेम्पलेट के फ़ॉन्ट आकार संबंध के अनुसार ऐडजस्ट होते हैं। उदाहरण के लिए, यदि आप Lucida Grande और 12 पॉइंट चुनते हैं, तो रिक्त टेम्पलेट की शीर्षक अनुच्छेद शैली Lucida Grande का उपयोग करती है और उसका आकार 30 पॉइंट के बजाय 33 पॉइंट है।
(आपकी स्क्रीन के शीर्ष पर स्थित Pages मेनू से) Pages > प्राथमिकता चुनें।
सामान्य पर क्लिक करें, फिर “नए मूल दस्तावेज़ों के लिए फ़ॉन्ट और आकार सेट करें” के आगे चेकबॉक्स चुनें।
“फ़ॉन्ट” पॉप-अप मेनू पर क्लिक करें और फ़ॉन्ट चुनें।
फ़ॉन्ट आकार चुनने के लिए फ़ॉन्ट आकार के आगे स्थित तीरों पर क्लिक करें, या टेक्स्ट फ़ील्ड में एक मान टाइप करें।
“ठीक” पर क्लिक करें।
आपके द्वारा प्राथमिकता सेट की जाने पर आपके द्वारा बनाए गए नए दस्तावेजों पर आपकी सेटिंग लागू होती है; यह मौजूदा दस्तावेज़ों के लिए फ़ॉन्ट नहीं बदलता। यदि आप टेम्पलेट को बाद में उनके मूल फ़ॉन्ट पर वापस लाना चाहते हैं, तो “नए दस्तावेज़ों के लिए फ़ॉन्ट और आकार सेट करें” चेकबॉक्स का चयन हटाएँ।
अपने फ़ॉन्ट विकल्पों के साथ कस्टम टेम्पलेट बनाएँ
पृष्ठों में फाइल>खोलें चुनें, फिर नए दस्तावेज़ पर क्लिक करें।
टेम्पलेट चयनकर्ता खुलता है।
टेम्पलेट चयनकर्ता में किसी भी टेम्पलेट पर डबल-क्लिक करें।
“फ़ॉर्मैटिंग”
 साइडबार में सबसे ऊपरी हिस्से के निकट स्थित “शैली” बटन पर क्लिक करें।
साइडबार में सबसे ऊपरी हिस्से के निकट स्थित “शैली” बटन पर क्लिक करें।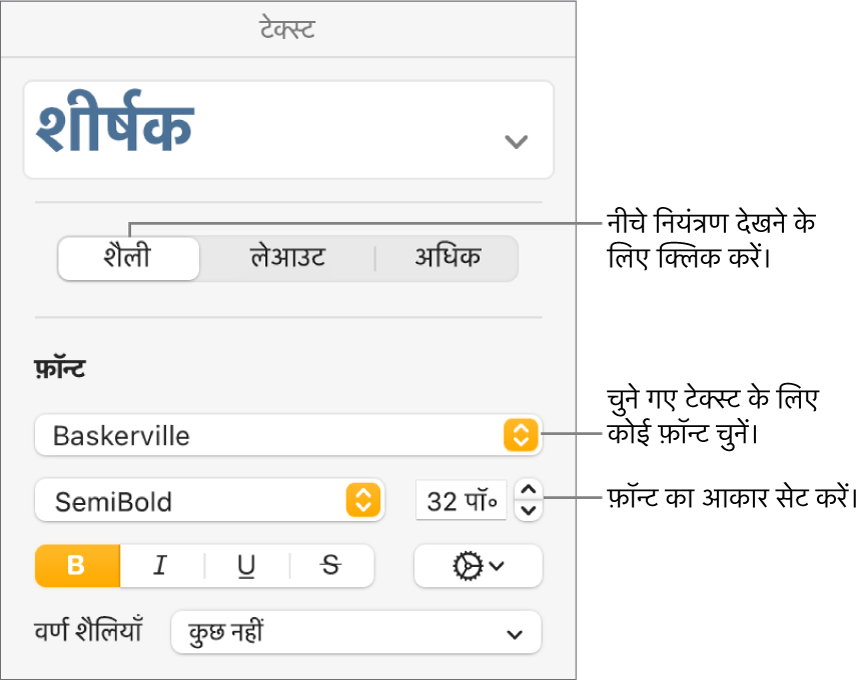
साइडबार के शीर्ष पर स्थित अनुच्छेद शैली (उपरोक्त उदाहरण में यह उपशीर्षक है) पर क्लिक करें, फिर वह शैली चुनें, जिसे आप संशोधित करना चाहते हैं।
नुस्ख़ा : आपको टेम्पेलट की हर अनुच्छेद शैली को संशोधित करने की आवश्यकता नहीं है; उदाहरण के लिए, संभव है कि किसी साधारण पत्र या दस्तावेज़ के लिए आप केवल टेक्स्ट के मुख्य भाग की शैली तथा हेडिंग शैली को संशोधित करना चाहें।
साइडबार के “फ़ॉन्ट” सेक्शन में अपने द्वारा चुनी गई अनुच्छेद शैली के लिए कोई फ़ॉन्ट या फ़ॉन्ट आकार चुनें।
बोल्ड और इटैलिक जैसी वर्ण शैलियाँ चुनने के लिए आप “फ़ॉन्ट” सेक्शन के दूसरे नियंत्रणों का भी उपयोग कर सकते हैं तथा टेक्स्ट का रंग बदल सकते हैं।
अपने परिवर्तनों के साथ अनुच्छेद शैली को अपडेट करें :
यदि “अपडेट करें” बटन है तो : “अपडेट करें” पर क्लिक करें।
यदि अनुच्छेद शैली के आगे केवल एक ऐस्टरिस्क है, तो : शैली नाम पर क्लिक करें, फिर अनुच्छेद शैलियाँ पॉप-अप मेनू के शैली नाम पर पॉइंटर ले जाएँ। दिखाई देने वाले तीर पर क्लिक करें, फिर सेक्शन से रीडिफ़ाइन चुनें।
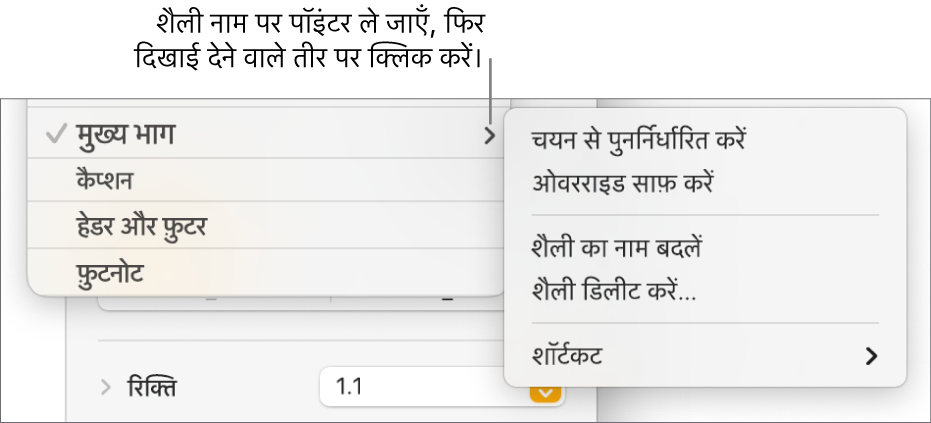
आप उन शैलियों का नाम बदल सकते हैं और उन्हें डिलीट कर सकते हैं, जिन्हें आप नहीं रखना चाहते हैं।
यदि आपने टेम्पलेट में टाइप किया था, तो ऐसे सभी टेक्स्ट को डिलीट कर दें, जिन्हें हर बार टेम्पलेट खोलने पर आप नहीं देखना चाहते हैं।
उदाहरण के लिए, संभव है कि आप पत्र टेम्पलेट में अपना नाम और पता शामिल करना चाहें, लेकिन वह नमूना टेक्स्ट नहीं, जिसे आपने अपनी अनुच्छेद शैली सेट करने के लिए टाइप किया था।
जब आप पूर्ण कर लें तब फ़ाइल > टेम्पलेट (आपकी स्क्रीन के शीर्ष पर स्थित “फ़ाइल” मेनू से) रूप में सहेजें चुनें।
मूल “रिक्त” टेम्पलेट अभी भी “टेम्पलेट चयनकर्ता” में उपलब्ध है।
टेम्पलेट चयनकर्ता में जोड़ें पर क्लिक करें, फिर नई टेम्पलेट के लिए नाम दर्ज करें।
टेम्पलेट चयनकर्ता में यह टेम्पलेट “मेरा टेम्पलेट” श्रेणी में जोड़ दी जाती है।
नुस्ख़ा : Pages प्राथमिकताएँ में आप फ़ाइल > नया चुनने पर हमेशा अपने टेम्पलेट को खुलने के लिए सेट कर सकते हैं। इसका तरीक़ा जानने के लिए विशिष्ट टेम्पलेट से नया दस्तावेज़ बनाएँ देखें।
कस्टम टेम्पलेट बनाने और इंस्टॉल करने के बारे में अधिक जानकारी के लिए दस्तावेज़ टेम्पलेट बनाएँ और प्रबंधित करें देखें।
अपने द्वारा निर्दिष्ट किसी भी टेम्पलेट का उपयोग करके आप नए दस्तावेज़ ऑटोमैटिकली खोलने के लिए Pages को सेट कर सकते हैं।