
Mac पर Pages में उच्चारण और विशेष वर्ण
आप टेक्स्ट में विशेष वर्णों को डाल सकते हैं, जिसमें गणितीय संकेत; उच्चारण चिह्न वाले अक्षर; तीर तथा इमोटिकॉन्स; जापानी, चीनी और कोरियाई वर्ण; और बहुत कुछ शामिल है।
यदि आप परिकलन के बिना अपने दस्तावेज़ में समीकरण या व्यंजक जोड़ना चाहते हैं, तो गणितीय समीकरण जोड़ें देखें।
उच्चारण और अन्य विशेषक चिह्न जोड़ें
यदि आप कोई ऐसा अक्षर टाइप करते हैं, जिसके लिए उच्चारण यान्य स्वरांक चिह्न जोड़ने की आवश्यकता है, तो उच्चारण मेनू प्रदर्शित करने के लिए कीबोर्ड पर उस कुंजी को दबाकर रखें।
यदि उस कुंजी पर कोई संभावित स्वरांक चिह्न नहीं है, तो मेनू दिखाई नहीं देता है।
मेनू में उस वर्ण पर क्लिक करें, जिसका उपयोग आप करना चाहते हैं।
आप एक चिह्न के लिए दिखाई गई संख्या की पर क्लिक कर सकते हैं या समस्त चिन्हों के चक्र से गुजरने के लिए तीर का उपयोग करें, फिर किसी एक का चयन करने के लिए स्पेस बार दबाएँ।
यदि कोई वर्ण किसी निर्दिष्ट भाषा से संबंधित है, तो इसे देखने के लिए आपको अपने कीबोर्ड को अन्य भाषा में बदलने की ज़रूरत पड़ सकती है। अन्य भाषा के लिए कीबोर्ड या अन्य इनपुट स्रोत सेटअप करें। देखें।
विशेष वर्णों और संकेतों को दर्ज करें
टेक्स्ट में गणितीय चिह्न, लैटिन वर्ण और चित्रीय ग्राफ़ जैसे विशेष वर्ण तथा चिह्न जोड़ने के लिए आप “वर्ण व्यूअर” का उपयोग कर सकते हैं।
टेक्स्ट में उस स्थान पर क्लिक करें, जहाँ आप वर्ण को रखना चाहते हैं, फिर संपादित करें > इमोजी व चिह्न चुनें (या कंट्रोल-कमांड-स्पेस बार दबाएँ)।
जहाँ पर आपने क्लिक किया था, वहाँ “वर्ण व्यूअर” दिखाई देता है। यदि आप इसे काम करते समय खुला रखना चाहते हैं, तो आप इसे डेस्कटॉप पर ड्रैग कर सकते हैं।
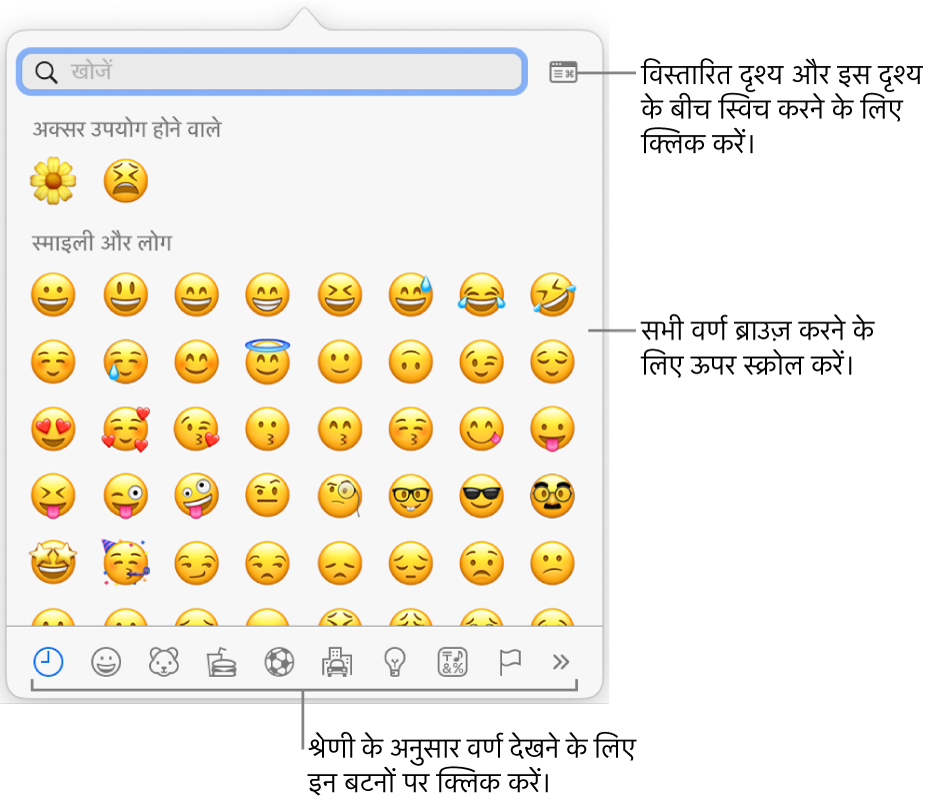
वर्ण खोजने के लिए निम्नलिखित में से कोई एक कार्य करें :
अधिक वर्ण देखने के लिए स्क्रॉल करें या किसी श्रेणी पर सीधे जाने के लिए सबसे नीचे दिए गए बटन क्लिक करें।
ऊपर स्क्रॉल करें, फिर शीर्ष पर स्थित खोज फ़ील्ड में टाइप करें (उदाहरण के लिए, उपलब्ध भिन्न को देखने के लिए “fractions” टाइप करें या यूनिकोड नाम या कोड टाइप करें)।
ऊपर स्क्रॉल करें, फिर पूर्ण “वर्ण व्यूअर” को खोलने के लिए शीर्ष दाएँ कोने में स्थित बटन पर क्लिक करें।
वर्ण को टेक्स्ट में डालने के लिए उस पर क्लिक करें।
यदि डेस्कटॉप पर पूरा “वर्ण व्यूअर” खुला हुआ है, तो संभव है कि आपको वर्ण पर डबल-क्लिक करना पड़े।
“वर्ण व्यूअर” हमेशा उसी स्थिति में खुलता है, जिस स्थिति में उसे पिछली बार बंद किया गया था। यदि यह विस्तृत है और अगली बार उसे खोलने पर आप उसे पॉप-अप दृश्य में देखना चाहते हैं, तो विस्तृत दृश्य को बंद करने के लिए शीर्ष दाएँ कोने में स्थित बटन पर क्लिक करें।
“वर्ण व्यूअर” का उपयोग करने के बारे में अधिक जानकारी के लिए डेस्कटॉप पर क्लिक करके Finder पर स्विच करें, सहायता > Mac सहायता (अपनी स्क्रीन के शीर्ष पर स्थित “सहायता” मेनू से) चुनें, फिर “वर्ण व्यूअर” खोजें।