
Mac पर Pages में हाइफ़न, डैश और उद्धरण चिह्नों को फ़ॉर्मैट करें
डिफ़ॉल्ट रूप से, Pages उन शब्दों को अगली पंक्ति पर मूव करता है जो टेक्स्ट की रेखा पर फ़िट नहीं होते हैं। आपके द्वारा टाइप किए गए शब्दों के स्थान पर आप उन शब्दों को Pages द्वारा हाइफ़ेनेट करा सकते हैं। आप अपने संपूर्ण दस्तावेज़ या विशिष्ट अनुच्छेद के लिए इस सेटिंग को ऐडजस्ट कर सकते हैं। आप अपने दस्तावेज़ में या केवल एकल अनुच्छेद में सभी मौजूदा टेक्स्ट से हाइफ़न हटा सकते हैं या जोड़ सकते हैं।
अपने दस्तावेज़ में डबल हाइफ़न (--) को डैश (—) में ऑटोमैटिकली बदलने के लिए आप स्मार्ट डैश का उपयोग कर सकते हैं।
आप उद्धरण चिह्न शैली (उदाहरण के लिए, घुमावदार उद्धरण चिह्न, कोष्ठक, दोहरे कोष्ठक) को भी सेट कर सकते हैं, और सीधे उद्धरण चिह्नों को घुमावदार उद्धरण चिह्नों पर ऑटोमैटिकली बदलने के लिए स्मार्ट कोट्स का उपयोग कर सकते हैं।
दस्तावेज़ के लिए ऑटोमैटिक हाइफनेशन बदलें
हाइफ़नेशन सेटिंग पूरे दस्तावेज़ पर लागू होती है, उन अनुच्छेद को छोड़कर जहाँ आपने विशेष रूप से हाइफ़न जोड़े या हटाए हैं (अगले कार्य को देखें)। सेटिंग केवल उन शब्दों को प्रभावित करती है जो पंक्ति के अंत में टूट जाते हैं, न कि हाइफ़नेटेड शब्दों को जिन्हें आप स्वयं टाइप करते हैं।
टूलबार में
 पर क्लिक करें।
पर क्लिक करें।“हाइफ़नेशन” चेकबॉक्स चयनित या अचयनित करें।
विशिष्ट अनुच्छेद के लिए हाइफन जोड़ें या हटाएँ
सेटिंग केवल उन शब्दों को प्रभावित करती है जो पंक्ति के अंत में टूट जाते हैं; न कि हाइफ़नेटेड शब्दों को जिन्हें आप स्वयं टाइप करते हैं।
अनुच्छेद पर क्लिक करें या अनेक अनुच्छेदों चुनें
“फ़ॉर्मैट”
 साइडबार में सबसे ऊपरी हिस्से के निकट स्थित “अधिक” बटन पर क्लिक करें।
साइडबार में सबसे ऊपरी हिस्से के निकट स्थित “अधिक” बटन पर क्लिक करें।टेक्स्ट यदि टेक्स्ट बॉक्स, टेबल या आकृति में हो, तो सबसे पहले साइडबार के शीर्ष पर “टेक्स्ट” टैब पर क्लिक करें, फिर “अधिक” बटन पर क्लिक करें।
साइडबार के हाइफनेशन व सयुंक्ताक्षर सेक्शन में "अनुच्छेद हाइफनेशन हटाएँ" चेकबॉक्स का चयन करें या चयन हटाएँ।
इन अनुच्छेद के लिए हाइफ़नेशन नहीं बदलता है, यदि आप बाद में पूरे दस्तावेज़ के लिए अलग हाइफ़नेशन सेटिंग (पिछला कार्य देखें) बदलते हैं।
स्मार्ट डैश चालू या बंद करें
स्मार्ट डैश चालू या बंद करने से आपके दस्तावेज़ में मौजूद हाइफ़न और डैश प्रभावित नहीं होते, बल्कि केवल आपके द्वारा टाइप किए गए नए टेक्स्ट प्रभावित होते हैं।
(अपनी स्क्रीन के शीर्ष पर स्थित Pages मेनू से) Pages > सेटिंग्ज़ चुनें।
सेटिंग्ज़ विंडो के शीर्ष पर स्थित “ऑटो करेक्शन” पर क्लिक करें।
फ़ॉर्मैट सेक्शन में, "स्मार्ट कोट्स और डैश का उपयोग करें" चेकबॉक्स को चुनें या अचयनित करें।
मौजूदा डबल हाइफ़न को डैश में बदलें
यदि आपका दस्तावेज़ डैश के बजाय डबल हाइफ़न का उपयोग करता है, तो आप उन्हें पूरे दस्तावेज़ के लिए या केवल विशिष्ट टेक्स्ट में डैश के साथ तुरंत बदल सकते हैं।
संपूर्ण दस्तावेज़ के बजाए केवल विशिष्ट टेक्स्ट पर फ़ॉर्मैटिंग लागू करने के लिए वह टेक्स्ट चुनें।
(अपनी स्क्रीन के शीर्ष पर स्थित “संपादित करें” मेनू से) “संपादित करें” > सब्स्टिट्यूशन > “सब्स्टिट्यूशन दिखाएँ” चुनें।
स्थानापन्न विंडो में स्मार्ट डैश चेकबॉक्स का चयन करें।
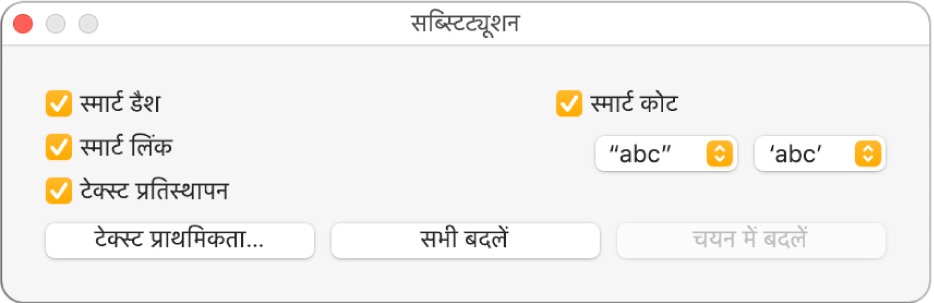
निम्नलिखित में से कोई भी एक कार्य करें :
दस्तावेज़ में सभी डैश बदलें : सभी प्रतिस्थापित पर क्लिक करें।
केवल चयनित टेक्स्ट पर उद्धरण चिह्न बदलें : सिलेक्शन में प्रतिस्थापन पर क्लिक करें।
डिफ़ॉल्ट उद्धरण चिह्न शैली चुनें
अपने दस्तावेज़ में एकल और दोहरे उद्धरण चिह्नों के उपयोग करने के लिए आप उद्धरण चिह्न शैली निर्दिष्ट कर सकते हैं। यह सेटिंग आपके सभी Pages दस्तावेज़ों पर लागू होती है, और केवल आपके द्वारा टाइप किए गए नए टेक्स्ट पर। मौजूदा उद्धरण चिह्न नहीं बदलें जाते।
(अपनी स्क्रीन के शीर्ष पर स्थित Pages मेनू से) Pages > सेटिंग्ज़ चुनें।
सेटिंग्ज़ विंडो के शीर्ष पर स्थित “ऑटो करेक्शन” पर क्लिक करें।
वाली एक नई स्प्रेडशीट सेक्शन में "स्मार्ट कोट्स और डैश का उपयोग करें" चेकबॉक्स को चुनें।
दोहरे और एकल कोट के लिए पॉप-अप मेनू पर क्लिक करें, और प्रत्येक के लिए शैली चुनें।
मौजूदा उद्धरण चिह्नों की शैली बदलें
आप पूरे दस्तावेज़ के लिए या केवल विशिष्ट टेक्स्ट में उद्धरण चिह्न शैली को तुरंत बदल सकते हैं।
संपूर्ण दस्तावेज़ के बजाए केवल विशिष्ट टेक्स्ट पर फ़ॉर्मैटिंग लागू करने के लिए वह टेक्स्ट चुनें।
(अपनी स्क्रीन के शीर्ष पर स्थित “संपादित करें” मेनू से) “संपादित करें” > सब्स्टिट्यूशन > “सब्स्टिट्यूशन दिखाएँ” चुनें।
“स्थानापन्न” विंडो में “स्मार्ट कोट्स” चेकबॉक्स का चयन करें।
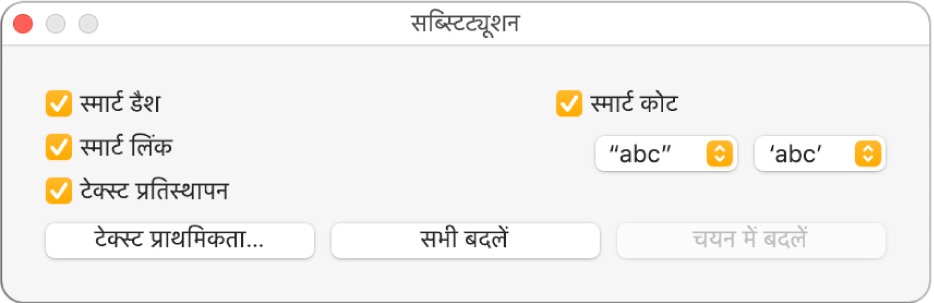
दोहरे और एकल उद्धरणों के लिए पॉप-अप मेनू पर क्लिक करें, और प्रत्येक के लिए शैली चुनें।
निम्नलिखित में से कोई भी एक कार्य करें :
दस्तावेज़ में सभी उद्धरण चिह्न बदलें : सभी प्रतिस्थापित पर क्लिक करें।
केवल चयनित टेक्स्ट पर उद्धरण चिह्न बदलें : सिलेक्शन में प्रतिस्थापन पर क्लिक करें।