Mac के लिए Pages यूज़र गाइड
- स्वागत है
-
- फ़ॉन्ट या फ़ॉन्ट आकार बदलें
- डिफ़ॉल्ट फ़ॉन्ट सेट करें
- बोल्ड, इटैलिक, रेखांकित और स्ट्राइकथ्रू करें
- टेक्स्ट का रंग बदलें
- टेक्स्ट में छाया या आउटलाइन जोड़ें
- टेक्स्ट के बड़े अक्षरों को बदलें
- टेक्स्ट शैलियाँ कॉपी और पेस्ट करें
- टेक्स्ट में चिह्नांकन प्रभाव जोड़ें
- हाइफन, डैश और उद्धरण चिह्नों को फ़ॉर्मैट करें
-
- Pages के साथ iCloud Drive का उपयोग करें
- Word, PDF या किसी दूसरे फ़ाइल फ़ॉर्मैट में एक्सपोर्ट करें
- Pages में iBooks Author किताब खोलें
- दस्तावेज़ का फ़ाइल आकार घटाएँ
- बड़े दस्तावेज़ को पैकेज फ़ाइल के रूप में सहेजें
- दस्तावेज़ का कोई पिछला संस्करण रीस्टोर करें
- दस्तावेज़ को दूसरे स्थान पर मूव करें
- दस्तावेज़ को डिलीट करें
- दस्तावेज़ को लॉक करें
- दस्तावेज़ को पासवर्ड से संरक्षित करें
- कस्टम टेम्पलेट बनाएँ और प्रबंधित करें
- कॉपीराइट

Mac पर Pages में आकृतियों को संयुक्त या अलग करें
एक आकृति को दूसरी आकृति से मिलाकर आपके द्वारा नई आकृति बनाई जा सकती है। उदाहरण के लिए यदि आपको ऐसी आकृति बनानी है जो दिल के जैसी दिखती हो तो आपके द्वारा तीन तरह की आकृतियों का उपयोग किया जा सकता है— एक हीरे जैसी और दो गोलाकार— और सभी को एक आकृति में मिला दें। आपके द्वारा दूसरी आकृतियों में से भी आकृति ली जा सकती है, या दो आकृतियों के बीच की अधिव्याप्त जगह को हटाया जा सकता है।
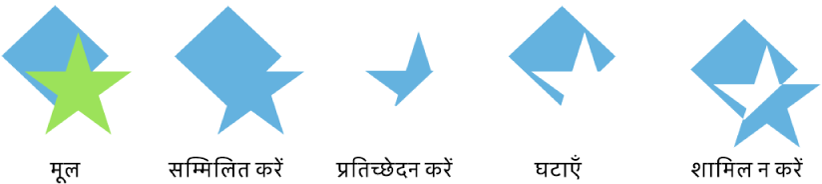
आप संयुक्त आकृति—ऐसी कोई आकृति जिसमें एकाधिक हिस्से हैं—को इसके घटकों में विभाजित कर सकते हैं जिससे नई आकृतियाँ बनें। संयुक्त आकृति का उदाहरण है कपड़े का जूता (इसकी ऊपरी हिस्सा और तला), कमल (इसकी पत्तियाँ) और ट्रक (इसके पहिये, इसका कैब आदि)। आकृति लाइब्रेरी में कोई संकेत नहीं होता है कि आकृति मिश्रित है, लेकिन अधिकांश मिश्रित आकृति में जटिल रूप होते हैं।
जब आप आकृति को उसके भागों में तोड़ते हैं, तो आप हर भाग को संपादित कर सकते हैं जैसे आप किसी अन्य आकृति को करते हैं। आप उन भागों को नए आकृतियों के रूप में उपयोग कर सकते हैं, उन्हें नए आकृतियों में फिर से व्यवस्थित कर सकते हैं और जिन्हें आप नहीं चाहते उन्हें डिलीट कर सकते हैं।
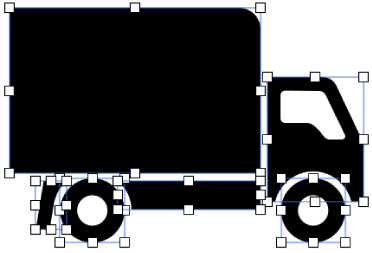
नई आकृति बनाने के लिए आकृतियों को जोड़ें
जब आप एक-दूसरे को छूने वाले या ओवरलैप करने वाले दो या उससे अधिक आकार पर क्लिक करते हैं, तो शिफ़्ट की को होल्ड करके रखें।
“फ़ॉर्मैट करें”
 साइडबार में “व्यवस्थित करें” टैब पर क्लिक करें।
साइडबार में “व्यवस्थित करें” टैब पर क्लिक करें।साइडबार के सबसे नीचे स्थित “व्यवस्थित” बटन पर क्लिक करें :
एकजुट : चयनित ऑब्जेक्ट को एकल ऑब्जेक्ट में जोड़ता है।
प्रतिच्छेदन : अधिव्याप्त क्षेत्र से आकृतियों को बनाता है।
घटाएँ : किसी आकृति के ऊपर व्याप्त दूसरी आकृति को हटाता है। आवश्यक होने पर उस आकृति को स्टैक के शीर्ष पर मूव करें, जिसे आप निकालना चाहते हैं। ऑब्जेक्ट को लेयर करने के तरीक़े के बारे में अधिक जानने के लिए लेयर, समूह और लॉक ऑब्जेक्ट देखें।
शामिल नहीं करें : ऐसी आकृति बनाएँ जो आकृतियों के बीच अधिव्याप्त क्षेत्र को शामिल नहीं करती है।
मिश्रित आकृति को भागों में तोड़ना
संयुक्त आकृति चुनने के लिए उस पर क्लिक करें।
(अपनी स्क्रीन के शीर्ष पर फ़ॉर्मैट मेनू से) फ़ॉर्मैट > आकृतियाँ और रेखाएँ > अलग करें चुनें।
सफ़ेद सिलेक्शन हैंडल आकृति के उन हिस्सों में दिखाई देता है जिन्हें संपादित किया जा सकता है।
यदि मेनू में अलग करें मंद है, तो आपके द्वारा चयनित आकृति एक मिश्रित आकृति नहीं है।
आप उसे टेक्स्ट बॉक्स या आकृति में ऑब्जेक्ट इनलाइन भी रख सकते हैं।