
Mac पर Pages में परिवर्तन ट्रैक करें
आप टेक्स्ट के मुख्य भाग और टेक्स्ट बॉक्स, आकृतियों और फ़ुटनोट (दस्तावेज़ और सेक्शन एंडनोट सहित) में परिवर्तनों को ट्रैक कर सकते हैं। जब ट्रैक करना चालू हो, तब परिवर्तित टेक्स्ट आस-पास के टेक्स्ट के मुक़ाबले अलग रंग का दिखाई देता है और परिवर्तन बार हाशिए में दिखाई देते हैं।
परिवर्तनों की समीक्षा, अनुमोदन, और अस्वीकृति के लिए आप समीक्षा टूलबार और टिप्पणियाँ और परिवर्तन साइडबारका उपयोग कर सकते हैं।
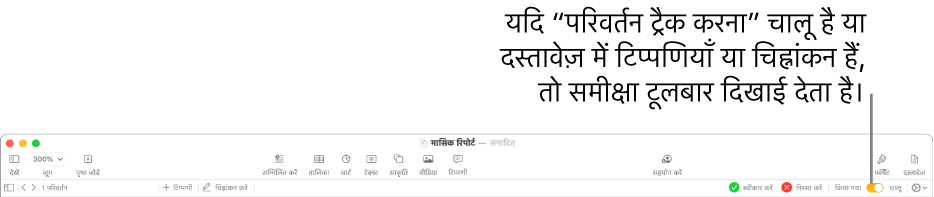
नोट : यदि दस्तावेज़ को iCloud पर शेयर किया गया है और आप “परिवर्तन ट्रैक करें” चालू करते हैं, तो केवल Mac, iOS डिवाइस या iPadOS डिवाइस पर Pages का उपयोग करने वाले लोग उस दस्तावेज़ को संपादित कर सकते हैं। जिन लोगों के निकट Pages ऐप नहीं है और जो सहयोग करने के लिए iCloud.com का उपयोग कर रहे हैं, वे दस्तावेज़ को केवल देख सकते हैं।
“परिवर्तन ट्रैक करना” चालू या बंद करें
निम्नलिखित में से कोई भी कार्य करें :
ट्रैक करना चालू करें : (आपकी स्क्रीन के शीर्ष पर स्थित “संपादित करें” मेनू से) संपादित करें > परिवर्तनों को ट्रैक करें चुनें। यदि आपके दस्तावेज़ के ऊपर समीक्षा टूलबार दिखाई दे रहा है, तो आप टूलबार के “परिवर्तनों को ट्रैक करें” पर क्लिक कर सकते हैं।
ट्रैक करना बंद करें :
 पर क्लिक करें, फिर “ट्रैक करना बंद करें” चुनें। ट्रैक करना बंद करने से पहले सभी परिवर्तनों को स्वीकार या अस्वीकार करें।
पर क्लिक करें, फिर “ट्रैक करना बंद करें” चुनें। ट्रैक करना बंद करने से पहले सभी परिवर्तनों को स्वीकार या अस्वीकार करें।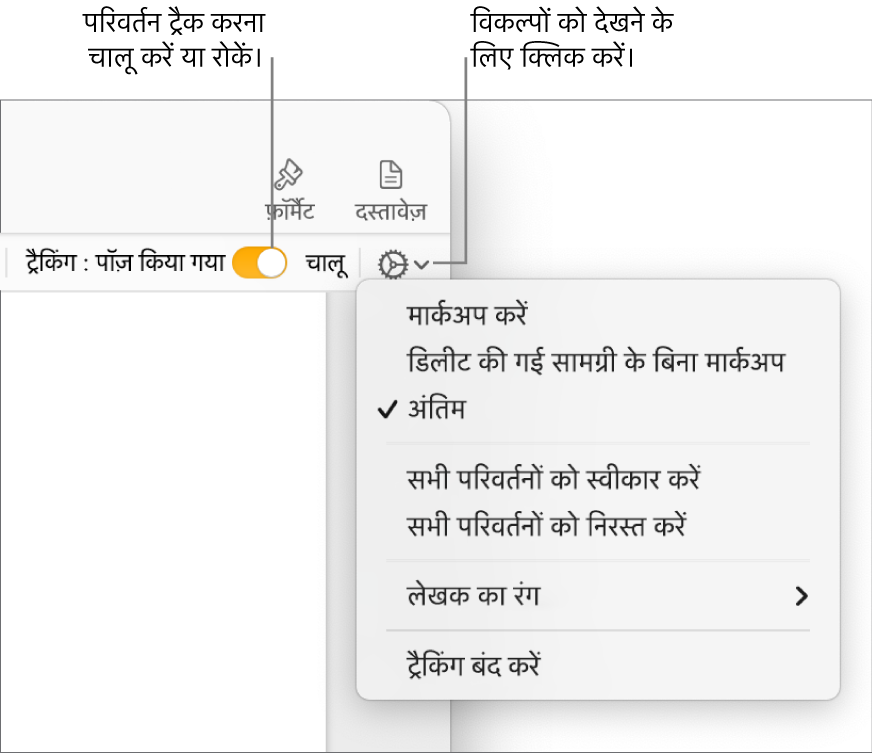
ट्रैक करना रोकें : समीक्षा टूलबार के स्लाइडर को “रोकें” पर मूव करें। ट्रैक करना जब रोक दिया गया हो तो उस दौरान किए गए परिवर्तन मार्कअप में नहीं दिखाए जाते हैं।
दस्तावेज़ में ट्रैक किए गए परिवर्तनों को दिखाएँ या छिपाएँ
समीक्षा टूलबार में
 पर क्लिक करें।
पर क्लिक करें।विकल्प चुनें :
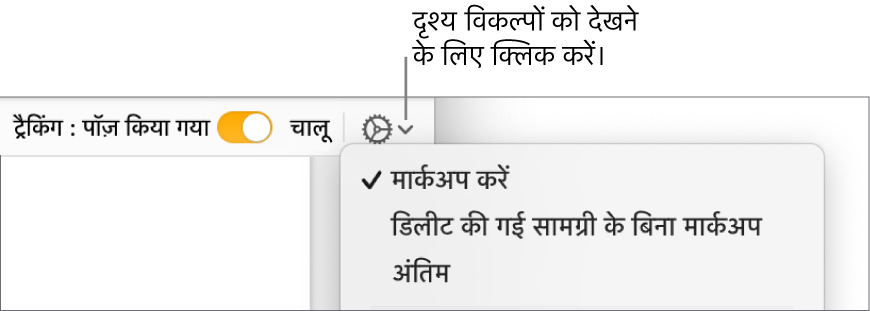
मार्कअप : डिलीट किए गए टेक्स्ट को स्ट्राइकथ्रू के साथ और नए टेक्स्ट को आस-पास के टेक्स्ट से अलग रंग में प्रदर्शित करता है।
बिना हटाए मार्कअप : केवल नए टेक्स्ट को आस-पास के टेक्स्ट से अलग रंग में दिखाता है। डिलीट किया गया टेक्स्ट छिपा है।
अंतिम : बिना मार्क अप के टेक्स्ट को प्रदर्शित करता है और डिलीट किया गया टेक्स्ट छिपा रहता है। Pages परिवर्तनों को ट्रैक करना जारी रखता है इसलिए यदि आप अलग दृश्य में जाते हैं तो आप उन्हें देख सकते हैं।
परिवर्तनों को स्वीकार या अस्वीकार करें
सभी परिवर्तन दृश्यमान हैं यह सुनिश्चित करने के लिए समीक्षा टूलबार में
 पर क्लिक करें, फिर “परिवर्तन ट्रैक करें” दृश्य को “मार्कअप” पर सेट करें।
पर क्लिक करें, फिर “परिवर्तन ट्रैक करें” दृश्य को “मार्कअप” पर सेट करें।निम्नलिखित में से कोई भी कार्य करें :
किसी विशिष्ट परिवर्तन के लिए : पॉइंटर को मार्क किए गए टेक्स्ट पर मूव करें, फिर “स्वीकार करें” या “अस्वीकार करें” पर क्लिक करें।
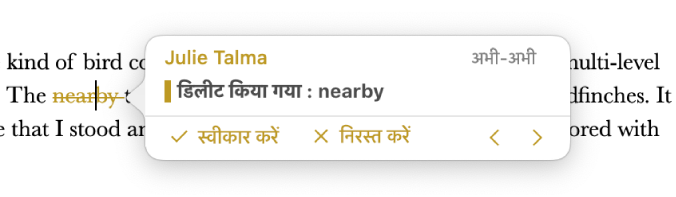
टिप्पणियाँ और परिवर्तन साइडबार में आप किसी परिवर्तन को स्वीकार या अस्वीकार कर सकते हैं।
टेक्स्ट की श्रेणी में सभी बदलावों के लिए : टेक्स्ट चुनें, फिर समीक्षा टूलबार में “स्वीकार करें” या “अस्वीकार करें” पर क्लिक करें। श्रेणी के भीतर के सभी ट्रैक किए गए परिवर्तनों को एक बार “स्वीकार” या “अस्वीकार” किया गया है।
दस्तावेज़ के सभी टेक्स्ट के लिए : समीक्षा टूलबार में
 पर क्लिक करें और फिर “सभी परिवर्तनों को स्वीकार करें” या सभी “परिवर्तनों को अस्वीकार करें” चुनें।
पर क्लिक करें और फिर “सभी परिवर्तनों को स्वीकार करें” या सभी “परिवर्तनों को अस्वीकार करें” चुनें।यदि आप सभी बदलावों को अस्वीकार कर देते हैं, तो टेक्स्ट दस्तावेज़ की उस स्थिति पर रिवर्ट हो जाता है जिस पर आपने पहले ट्रैकिंग शुरू की हो।
टिप्पणियाँ और परिवर्तन साइडबार में परिवर्तनों की समीक्षा करें
आप Pages विंडो के बाईं ओर “टिप्पणियाँ और परिवर्तन” साइडबार में टिप्पणियों की समीक्षा और संपादन कर सकते हैं।
“टिप्पणियाँ और परिवर्तन” साइडबार खोलने के लिए टूलबार में
 पर क्लिक करें, फिर “टिप्पणियाँ और परवर्तन दिखाएँ पेन” चुनें। साइडबार बंद करने के लिए बटन पर फिर क्लिक करें।
पर क्लिक करें, फिर “टिप्पणियाँ और परवर्तन दिखाएँ पेन” चुनें। साइडबार बंद करने के लिए बटन पर फिर क्लिक करें।जो साइडबार में दिखाई दे रहा है उसे बदलने के लिए पृष्ठ या तिथि, परिवर्तनों को लेखकों के द्वारा फ़िल्टर करने, टिप्पणियाँ छिपाने या परिवर्तनों को छिपाने के लिए साइडबार के ऊपर “दृश्य विकल्प” पर क्लिक करें।
यदि आप “दृश्य विकल्प” में से “दस्तावेज़ के अनुसार सॉर्ट करें” चुनतें हैं तो जैसे आप दस्तावेज़ को स्क्रोल करते हैं वैसे साइडबार स्क्रोल होता है।
यदि आप लेखक द्वारा किए गए परिवर्तन फ़िल्टर करते हैं ताकि साइडबार में आपके परिवर्तन दृश्यमान न हों और फिर आप परिवर्तन करते हैं तो आपके परिवर्तन दस्तावेज़ में दिखाई देंगे लेकिन साइडबार में नहीं। साइडबार में परिवर्तन दिखाने हेतु, आपके परिवर्तन शामिल करने के लिए फ़िल्टर को बदलें या साइडबार के शीर्ष पर स्थित “सभी दिखाएँ” पर क्लिक करें।
विशिष्ट टिप्पणी या परिवर्तन देखने के लिए दस्तावेज़ में उसके ऊपर आपका पॉइंटर मूव करें; टिप्पणी दिखाने के लिए साइडबार स्क्रोल करता है, और साइडबार में परिवर्तन को उसकी संबंधित एंट्री के साथ जोड़ती रेखा दिखाई देती है। यदि आपको रेखा नहीं दिखाई देती है, तो सुनिश्चित करें कि कोई साइडबार आइटम चयनित है या नहीं।
साइडबार को चौड़ा या छोटा करने के लिए उसके दाएँ किनारे को ड्रैग करें।
साइडबार और टिप्पणियों में टेक्स्ट के आकार को बदलने के लिए Pages > सेटिंग्ज़ (अपनी स्क्रीन के शीर्ष पर स्थित Pages मेनू से) चुनें, फिर विंडो के शीर्ष पर “सामान्य” पर क्लिक करें। “टेक्स्ट आकार” पॉप-अप मेनू पर क्लिक करें, फिर आकार चुनें।
यदि आप अपना दस्तावेज़ किसी और को भेजते हैं और वे इसे अपने iPhone या iPad पर Pages में खोलते हैं, तो दस्तावेज़ अंतिम दृश्य में खुलता है (परिवर्तन ट्रैकिंग छिपा होने के साथ)। जोड़े गए और डिलीट किए गए टेक्स्ट को देखने के लिए उन्हें स्क्रीन के शीर्ष पर स्थित ![]() पर टैप करना चाहिए।
पर टैप करना चाहिए।