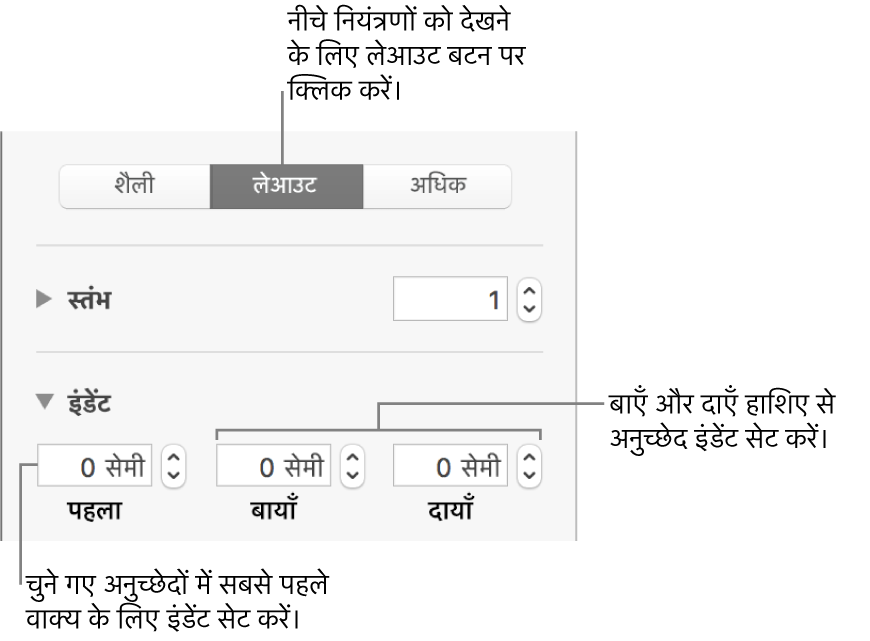Mac पर Pages में अनुच्छेद हाशिए सेट करें
आप दस्तावेज़ हाशिए से इंडेंट (अलग) करने के लिए विशिष्ट अनुच्छेदों के हाशिए ऐजडस्ट कर सकते हैं और प्रत्येक अनुच्छेद की पहली पंक्ति का इंडेंटेशन बदल सकते हैं। पूरे दस्तावेज़ के लिए हाशिए सेट करने के लिए, दस्तावेज़ के हाशिए सेट करें देखें।
अनुच्छेद हाशिए बदलें
एक या अधिक अनुच्छेद चुनें या दस्तावेज़ के सभी अनुच्छेद चुनने के लिए कमांड-A दबाएँ।
नोट : आपके बदलाव केवल चयनित अनुच्छेदों या टेक्स्ट पर लागू होते हैं।
निम्नलिखित में से कोई भी एक कार्य करें :
रूलर में हाशिया मार्कर (“नीला” त्रिभुज) को वांछित जगह पर ड्रैग करें।
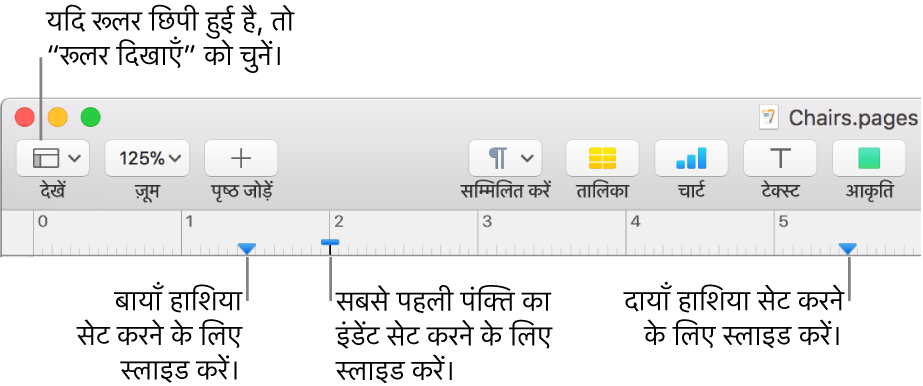
“फ़ॉर्मैट”
 साइडबार में शीर्ष के निकट स्थित “शैली” बटन पर क्लिक करें, फिर पूरे अनुच्छेद का इंडेंट बढ़ाने या घटाने के लिए “अलाइनमेंट” सेक्शन में किसी एक डिफ़ॉल्ट इंडेंट बटन पर क्लिक करें।
साइडबार में शीर्ष के निकट स्थित “शैली” बटन पर क्लिक करें, फिर पूरे अनुच्छेद का इंडेंट बढ़ाने या घटाने के लिए “अलाइनमेंट” सेक्शन में किसी एक डिफ़ॉल्ट इंडेंट बटन पर क्लिक करें।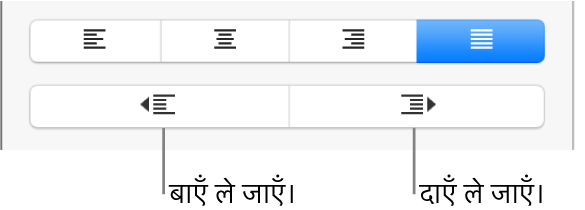
टेक्स्ट यदि टेक्स्ट बॉक्स, तालिका या आकृति में हो, तो सबसे पहले साइडबार के शीर्ष पर “टेक्स्ट” टैब पर क्लिक करें, फिर “लेआउट” बटन पर क्लिक करें।
नोट : 1 इंच से कम हाशिए के लिए दस्तावेज़ साइडबार में दस्तावेज़ हाशिए ऐडजस्ट करें (शब्द-संसाधन दस्तावेज़ के लिए दस्तावेज़ हाशिए सेट करें देखें)।
आप बिंदुओं, इंच या सेंटीमीटर का उपयोग करने के लिए; प्रतिशत के रूप में टिक मार्क दिखाने के लिए और रूलर के केंद्र में 0 (शून्य) को रखने के लिए रूलर को सेट कर सकते हैं। यह करने का तरीक़ा जानने के लिए रूलर इकाइएँ बदलें देखें।
अनुच्छेद की पहली पंक्ति को इंडेंट करें
दस्तावेज़ में दृश्यात्मक विराम बनाने के लिए आप अनुच्छेद में टेक्स्ट की पहली पंक्ति को इंडेंट कर सकते हैं जिससे पाठकों को अनुच्छेद स्कैन करने में सहायता मिलती है।
एक या अधिक अनुच्छेद चुनें या दस्तावेज़ के सभी अनुच्छेद चुनने के लिए कमांड-A दबाएँ।
नोट : आपके बदलाव केवल चयनित अनुच्छेदों या टेक्स्ट पर लागू होते हैं।
निम्नलिखित में से कोई भी एक कार्य करें :
रूलर में पहली पंक्ति इंडेंट मार्कर (नीले आयत) को वांछित जगह पर ड्रैग करें।
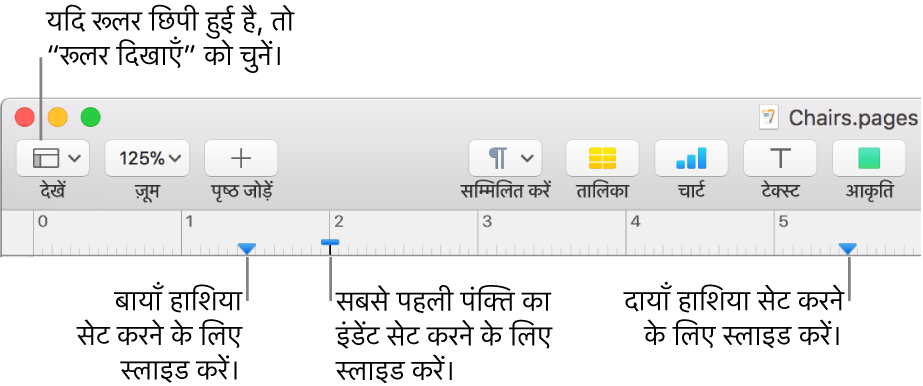
पहली पंक्ति इंडेंट का आयत सीधे-सीधे बाएँ हाशिए वाले त्रिभुज के ऊपर हो सकता है। यदि आप केवल कोई एक मार्कर चुन नहीं सकते हैं, तो हाशिया और इंडेंट सेट करने के लिए साइडबार के नियंत्रणों का उपयोग करें (नीचे दिए गए विकल्प देखें)।
“फ़ॉर्मैट”
 साइडबार में शीर्ष के निकट स्थित “लेआउट” बटन पर क्लिक करें, इंडेंट के आगे स्थित प्रकटीकरण त्रिभुज पर क्लिक करें और फिर “पहले” के आगे स्थित तीरों पर क्लिक करें।
साइडबार में शीर्ष के निकट स्थित “लेआउट” बटन पर क्लिक करें, इंडेंट के आगे स्थित प्रकटीकरण त्रिभुज पर क्लिक करें और फिर “पहले” के आगे स्थित तीरों पर क्लिक करें।चुने गए अनुच्छेद यदि टेक्स्ट बॉक्स, तालिका या आकृति में हैं, तो पहले साइडबार के शीर्ष पर स्थित “टेक्स्ट” टैब पर क्लिक करें, फिर “लेआउट” बटन पर क्लिक करें।