
Mac पर Pages में टैब स्टॉप सेट करें
आप टेक्स्ट को बाएँ, दाएँ, मध्य में या किसी दशमलव बिंदु पर अलाइन करने के लिए टैब स्टॉप सेट कर सकते हैं। टैब स्टॉप के सही जगह पर होने पर “टैब” कुंजी को (या तालिका सेल में ऑप्शन-टैब दबाकर टैब) दबाने से, सम्मिलन बिंदु (और उसके बाद का समस्त टेक्स्ट) अगले टैब स्टॉप पर खिसक जाता है।
टैब स्टॉप सेट करने के बाद आप उनका अलाइनमेंट और रिक्ति बदल सकते हैं, दशमलव-अलाइन टैब स्टॉप के लिए उपयोग किए गए चिह्न को बदल सकते हैं और टैब स्टॉप से अलग किए गए आइटम के बीच एक मुख्य पंक्ति (जैसे डॉट वाली पंक्ति) जोड़ सकते हैं।
नोट : आपके द्वारा सेट किए गए टैब स्टॉप केवल उन्हें सेट करते समय चयनित टेक्स्ट पर ही लागू होते हैं। यदि आप कोई नया सेक्शन आरंभ करते हैं या किसी भिन्न अनुच्छेद शैली का उपयोग करते हैं, तो टैब का उपयोग नहीं किया जाता है। टैब स्टॉप को दस्तावेज़ के अन्य टेक्स्ट हेतु रखने के लिए टैब सेट करने के बाद अनुच्छेद शैली को अपडेट करें। इसके बाद, उस अनुच्छेद शैली का उपयोग करने वाले समस्त टेक्स्ट में उन्हीं टैब स्टॉप का उपयोग करता है।
टैब स्टॉप सेट करें और निकालें
सुनिश्चित करें कि दस्तावेज़ के शीर्ष पर स्थित रूलर खुला हुआ हो।
यदि आपको रूलर न दिखाई दे,तो टूलबार में
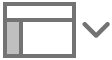 पर क्लिक करें, फिर “रूलर दिखाएँ” चुनें।
पर क्लिक करें, फिर “रूलर दिखाएँ” चुनें।वह टेक्स्ट चुनें जिसे आप फ़ॉर्मैट करना चाहते हैं, या उस अनुच्छेद शैली का उपयोग करने वाले टेक्स्ट पर क्लिक करें जिसे आप फ़ॉर्मैट करना चाहते हैं।
निम्नलिखित में से कोई भी एक कार्य करें :
टैब स्टॉप जोड़ें: जहाँ पर आप टैब स्टॉप डालना चाहते हैं, वहाँ रूलर पर क्लिक करें।
टैब स्टॉप को खिसकाएँ : रूलर के साथ टैब स्टॉप आइकॉन को ड्रैग करें।
टैब प्रकार बदलें : टैब स्टॉप आइकॉन पर कंट्रोल दबाकर क्लिक करें फिर अपना वांछित अलाइनमेंट चुनें।
टैब स्टॉप निकालें : रूलर के नीचे टैब स्टॉप आइकॉन को तब तक ड्रैग करें जब तक कि वह अदृश्य न हो जाए।
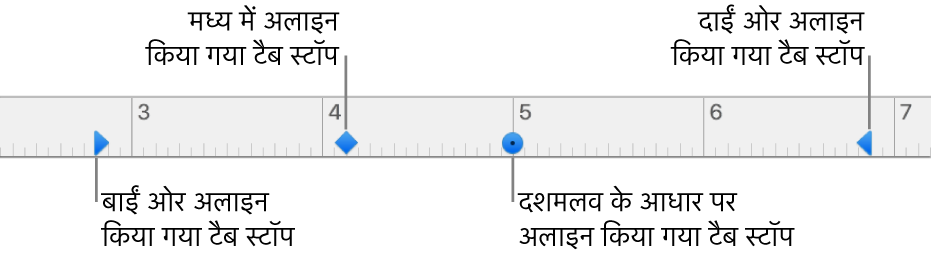
अनुच्छेद शैली को अपने परिवर्तनों से अपडेट करने के लिए साइडबार के शीर्ष पर अनुच्छेद शैली के बग़ल में स्थित “अपडेट करें” बटन पर क्लिक करें।
उस अनुच्छेद शैली का उपयोग करने वाले समस्ट टेक्स्ट में अब नए टैब स्टॉप का उपयोग किया जाता है। यदि आप अनुच्छेद शैलियों का उपयोग नहीं कर रहे हैं या आप किसी अनुच्छेद शैली को अधिलेखित करने के रूप में परिवर्तन को रखना चाहते हैं, तो “अपडेट” पर क्लिक न करें।
दाईं ओर “फ़ॉर्मैट” साइडबार के नियंत्रणों का उपयोग करके आप टैब स्टॉप सेट भी कर सकते हैं, मुख्य पंक्तियाँ जोड़ सकते हैं और दशमलव-अलाइन टैब स्टॉप के लिए प्रयुक्त चिह्न को बदल सकते हैं।
नोट : नीचे की ओर इंगित तीर, हाशिए सेटिंग्ज़ हैं, न कि टैब स्टॉप।
टैब के लिए डिफ़ॉल्ट रिक्ति सेट करें
यदि आपने खुद अपने टैब स्टॉप सेट नहीं किए हैं, तो जब भी आप टैब दबाएँगे तब डिफ़ॉल्ट रिक्ति का उपयोग किया जाएगा। यह उस समय उपयोगी है, जब आप टेक्स्ट को बहुत अधिक सटीकता से अलाइन नहीं करना चाहते हैं या अलग-अलग टैब स्टॉप सेट किए बिना सम्मिलन बिंदु को एक निर्धारित दूरी तक खिसकाना चाहते हैं। यदि आप खुद अपने टैब स्टॉप सेट करते भी हैं, तो आपके द्वारा सेट किए गए अंतिम टैब स्टॉप के बाद डिफ़ॉल्ट पंक्ति रिक्ति का उपयोग किया जाता है।
वह टेक्स्ट चुनें जिसे आप फ़ॉर्मैट करना चाहते हैं, या उस अनुच्छेद शैली का उपयोग करने वाले टेक्स्ट पर क्लिक करें जिसे आप फ़ॉर्मैट करना चाहते हैं।
“फ़ॉर्मैट”
 साइडबार में सबसे ऊपरी हिस्से के निकट स्थित “लेआउट” बटन पर क्लिक करें।
साइडबार में सबसे ऊपरी हिस्से के निकट स्थित “लेआउट” बटन पर क्लिक करें।टेक्स्ट यदि टेक्स्ट बॉक्स, तालिका या आकृति में हो, तो सबसे पहले साइडबार के शीर्ष पर “टेक्स्ट” टैब पर क्लिक करें, फिर “लेआउट” बटन पर क्लिक करें।
“टैब” के आगे प्रकटन त्रिभुज पर क्लिक करें।
रिक्ति सेट करने के लिए, “डिफ़ॉल्ट रिक्ति” बॉक्स के बगल में दिए गए तीरों पर क्लिक करें या अपना मान टाइप करें।
अनुच्छेद शैली को परिवर्तन से अपडेट करने के लिए साइडबार के शीर्ष पर अनुच्छेद शैली के नाम के बग़ल में स्थित “अपडेट करें” बटन पर क्लिक करें।
अनुच्छेद शैली का उपयोग करने वाला कोई भी टेक्स्ट नई रिक्ति से अपडेट कर दिया जाता है। यदि आप अनुच्छेद शैलियों का उपयोग नहीं कर रहे हैं या आप किसी अनुच्छेद शैली को अधिलेखित करने के रूप में परिवर्तन को रखना चाहते हैं तो “अपडेट” पर क्लिक न करें।
मुख्य पंक्तियाँ जोड़ें
टैब स्टॉप सेट करने के बाद, आप टैब स्टॉप से अलग किए गए आइटम के बीच एक मुख्य पंक्ति जोड़ सकते हैं।
वह टेक्स्ट चुनें जिसे आप फ़ॉर्मैट करना चाहते हैं, या उस अनुच्छेद शैली का उपयोग करने वाले टेक्स्ट पर क्लिक करें जिसे आप फ़ॉर्मैट करना चाहते हैं।
“फ़ॉर्मैट”
 साइडबार में सबसे ऊपरी हिस्से के निकट स्थित “लेआउट” बटन पर क्लिक करें।
साइडबार में सबसे ऊपरी हिस्से के निकट स्थित “लेआउट” बटन पर क्लिक करें।टेक्स्ट यदि टेक्स्ट बॉक्स, तालिका या आकृति में हो, तो सबसे पहले साइडबार के शीर्ष पर “टेक्स्ट” टैब पर क्लिक करें, फिर “लेआउट” बटन पर क्लिक करें।
“टैब” के आगे प्रकटन त्रिभुज पर क्लिक करें।
“मुख्य” कॉलम में, टैब स्टॉप के आगे दिए गए तीरों पर डबल क्लिक करके मुख्य पंक्ति शैली चुनें।
आप सतत रेखा, डॉट, डैश या तीरों को चुन सकते हैं।
अनुच्छेद शैली को परिवर्तन से अपडेट करने के लिए साइडबार के शीर्ष पर अनुच्छेद शैली के नाम के बग़ल में स्थित “अपडेट करें” बटन पर क्लिक करें।
अनुच्छेद शैली का उपयोग करने वाला कोई भी टेक्स्ट मुख्य पंक्तियों से अपडेट कर दिया जाता है। यदि आप अनुच्छेद शैलियों का उपयोग नहीं कर रहे हैं या आप किसी अनुच्छेद शैली को अधिलेखित करने के रूप में परिवर्तन को रखना चाहते हैं तो “अपडेट” पर क्लिक न करें।
दशमलव अलाइन टैब के लिए उपयोग किया गया चिह्न बदलें :
आप टेक्स्ट को दशमलव बिंदु के बजाय प्रतीक पर अलाइन कर सकते हैं।
टैब स्टॉप का उपयोग करने वाला टेक्स्ट चुनें या उस अनुच्छेद शैली का उपयोग करने वाले टेक्स्ट पर क्लिक करें जिसे आप फ़ॉर्मैट करना चाहते हैं।
“फ़ॉर्मैट”
 साइडबार में सबसे ऊपरी हिस्से के निकट स्थित “लेआउट” बटन पर क्लिक करें।
साइडबार में सबसे ऊपरी हिस्से के निकट स्थित “लेआउट” बटन पर क्लिक करें।टेक्स्ट यदि टेक्स्ट बॉक्स, तालिका या आकृति में हो, तो सबसे पहले साइडबार के शीर्ष पर “टेक्स्ट” टैब पर क्लिक करें, फिर “लेआउट” बटन पर क्लिक करें।
“टैब” के बगल में स्थित प्रकटीकरण त्रिभुज पर क्लिक करें, फिर “दशमलव वर्ण” बॉक्स में चिह्न दर्ज करें।
आपको मुद्रा और अन्य प्रतीक “चिह्न” विंडो मिल सकते हैं। इसे खोलने के लिए “संपादित करें” > इमोजी व चिह्न (अपनी स्क्रीन के शीर्ष पर स्थित “संपादित करें” मेनू से) चुनें।
अनुच्छेद शैली को परिवर्तन से अपडेट करने के लिए साइडबार के शीर्ष पर अनुच्छेद शैली के नाम के बग़ल में स्थित “अपडेट करें” बटन पर क्लिक करें।
अनुच्छेद शैली का उपयोग करने वाला कोई भी टेक्स्ट इस चिह्न से अपडेट कर दिया जाता है। यदि आप अनुच्छेद शैलियों का उपयोग नहीं कर रहे हैं या आप किसी अनुच्छेद शैली को अधिलेखित करने के रूप में परिवर्तन को रखना चाहते हैं तो “अपडेट” पर क्लिक न करें।