iPad के लिए Numbers यूज़र गाइड
- स्वागत है
-
- Numbers का परिचय
- इमेज, चार्ट और अन्य ऑब्जेक्ट का परिचय
- स्प्रेडशीट बनाएँ
- स्प्रेडशीट खोलें
- ग़लती से संपादित करना रोकें
- टेम्पलेट वैयक्तिक बनाएँ
- शीट का उपयोग करें
- परिवर्तनों को पहले जैसा करें या फिर करें
- अपनी स्प्रेडशीट सहेजें
- स्प्रेडशीट ढूँढें
- स्प्रेडशीट डिलीट करें
- स्प्रेडशीट को प्रिंट करें
- शीट की पृष्ठभूमि बदलें
- ऐप्स के बीच टेक्स्ट और ऑब्जेक्ट कॉपी करें
- स्पर्शस्क्रीन की मूलभूत बातें
- Numbers के साथ Apple Pencil का उपयोग करें
- स्प्रेडशीट बनाने के लिए VoiceOver का उपयोग करें
- कॉपीराइट
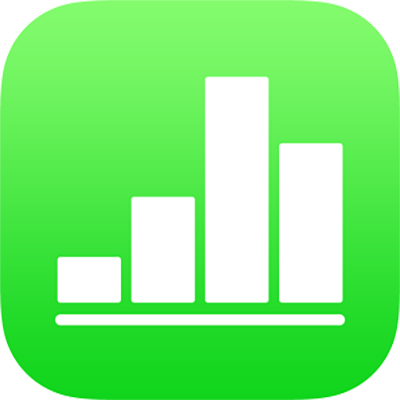
iPad पर Numbers में टेम्पलेट प्लेसहोल्डर बदलें
अधिकांश Numbers टेम्पलेट में तालिकाएँ, टेक्स्ट और छवियाँ होती हैं, जिनका उपयोग आप अपनी स्प्रेडशीट के आरंभिक बिंदु के रूप में कर सकते हैं। आप छवियों और तालिकाओं के फ़ॉन्ट, रंग, सेल डेटा फ़ॉर्मैट, आकार तथा स्थान जैसी टेम्पलेट की डिज़ाइन विशेषताओं का उपयोग कर सकते हैं और उन्हें कस्टमाइज़ कर सकते हैं व डेटा को अपने डेटा से प्रतिस्थापित कर सकते हैं।
प्लेसहोल्डर सेल कॉन्टेंट को प्रतिस्थापित करें
सेल चुनने के लिए उस पर टैप करें
 पर टैप करें, फिर अपना ख़ुद का कॉन्टेंट दर्ज करें।
पर टैप करें, फिर अपना ख़ुद का कॉन्टेंट दर्ज करें।काम पूरा हो जाने पर “वापस जाएँ” पर टैप करें या टेक्स्ट के बाहर टैप करें।
प्लेसहोल्डर टेक्स्ट प्रतिस्थापित करें
टेक्स्ट को चयनित करने के लिए उस पर डबल-टैप करें, फिर ख़ुद टाइप करें।
काम पूरा हो जाने पर “रिटर्न” पर टैप करें
 पर टैप करें या टेक्स्ट के बाहर टैप करें।
पर टैप करें या टेक्स्ट के बाहर टैप करें।
प्लेसहोल्डर छवि प्रतिस्थापित करें
प्लेसहोल्डर छवि के निचले दाएँ कोने में
 पर टैप करें, फिर छवि ब्राउज़ करें।
पर टैप करें, फिर छवि ब्राउज़ करें।यदि आपने प्लेसहोल्डर छवि को पहले ही प्रतिस्थापित कर दिया है, लेकिन आप उसे बदलना चाहते हैं, तो छवि का चयन करने के लिए उस पर टैप करें,
 पर टैप करें, छवि पर टैप करें, फिर “बदलें” पर टैप करें और प्रतिस्थापन छवि ब्राउज़ करें।
पर टैप करें, छवि पर टैप करें, फिर “बदलें” पर टैप करें और प्रतिस्थापन छवि ब्राउज़ करें।अपनी वांछित छवि पर टैप करें।
यदि आप वांछित छवि देख नहीं पाते हैं, तो अपने डिवाइस पर उसे अपलोड करें और पुनः प्रयास करें।
छवि का जो भाग दृश्यमान है उसे बदलने के लिए छवि के लिए मास्क का आकार बदलें।
प्लेसहोल्डर को पूर्णतया हटाने के लिए उसका चयन करें, फिर “डिलीट” पर टैप करें।