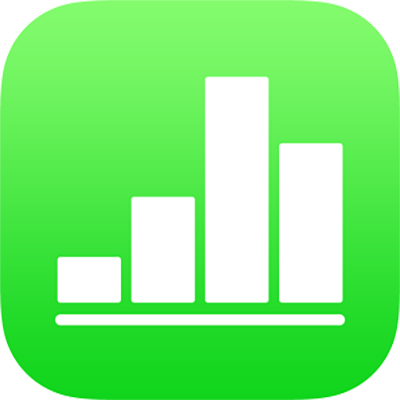
iPad पर Numbers स्प्रेडशीट बनाने के लिए VoiceOver का उपयोग करें
आप VoiceOver के उपयोग से अपने iPhone या iPad पर Numbers स्प्रेडशीट बनाकर संपादित कर सकते हैं, VoiceOver उन्नत स्क्रीन रीडर है जिससे आप स्क्रीन देखे बिना अपने डिवाइस का उपयोग कर सकते हैं। प्लेसहोल्डर डेटा, चार्ट और इमेज सहित पहले से डिज़ाइन किए गए टेम्पलेट के साथ शुरू करें, फिर अपना स्वयं का कॉन्टेंट जोड़ें। प्रत्येक टेम्पलेट एकीकृत रूप के लिए समन्वय वाले फ़ॉन्ट, टेक्स्ट शैलियों और रंगों का उपयोग करता है।
अक्ष वर्णन बोलकर, डेटा और उसके ट्रेंड का सारांश देकर और चार्ट में मानों को बाएँ से दाएँ दर्शाने के लिए अलग-अलग पिच की शृंखलाएँ चलाकर VoiceOver चार्ट डेटा भी समझ लेता है।
कोई टेम्पलेट चुनें
आप कुछ श्रेणियों, जैसे कि पत्र, रिपोर्ट और किताब से टेम्पलेट चुन सकते हैं। उदाहरण के लिए आय और व्यय पर आधारित बजट बनाने के लिए आप व्यक्तिगत वित्त श्रेणी में सामान्य बजट चुन सकते हैं। आप टेम्पलेट चयनकर्ता में टेम्पलेट चुनते हैं।
जब आप पहले Numbers खोलते हैं, तो स्प्रेडशीट प्रबंधक खुलता है। अपने द्वारा “बटन जोड़ें” सुने जाने तक बाएँ या दाएँ स्वाइप करें (या कीबोर्ड पर बाएँ या दाएँ तीर का उपयोग करें), फिर टेम्पलेट चयनकर्ता खोलने के लिए डबल-टैप करें।
VoiceOver रोटर खोलें और टेम्पलेट श्रेणियों जैसे कि व्यक्तिगत वित्त और बिज़नेस से नैविगेट करने के लिए हेडिंग सेटिंग्ज़ का उपयोग करें।
नोट : सभी श्रेणियाँ सुनने के लिए आपको स्क्रॉल करना पड़ेगा।
अपने द्वारा उपयोग की जाने वाली टेम्पलेट का नाम सुने जाने तक बाएँ या दाएँ स्वाइप करें, फिर इसे चुनने के लिए डबल-टैप करें।
तालिका पंक्तियों और कॉलम को जोड़ें या हटाएँ
सभी Numbers टेम्पलेट में कम-से-कम एक तालिका शामिल है। यदि आप अपने डेटा के बेहतर मिलान के लिए पंक्तियों और कॉलम की संख्या बदलना चाहते हैं, तो आप ऐसा कैनवास में कर सकते हैं।
iPad पर Numbers में VoiceOver रोटर खोलें और कैनवास नैविगेट करने के लिए कंटेनर सेटिंग्ज़ का उपयोग करें।
कैनवास में कॉन्टेंट नैविगेट करने के लिए अपने द्वारा संपादित की जाने वाली तालिका सुने जाने तक बाएँ या दाएँ स्वाइप करें (या कीबोर्ड पर बायाँ या दायाँ तीर का उपयोग करें), फिर तालिका चुनने के लिए डबल-टैप करें।
नोट : VoiceOver तालिका में पंक्तियों और कॉलम की संख्या बोलता है।
कैनवास से टूलबार नैविगेट करने के लिए VoiceOver रोटर में कंटेनर सेटिंग का उपयोग करें। अपने द्वारा “फ़ॉर्मैट बटन” सुने जाने तक बाएँ या दाएँ स्वाइप करें, फिर फ़ॉर्मैट साइडबार खोलने के लिए डबल-टैप करें।
फ़ॉर्मैट साइडबार में अपने द्वारा “तालिका” सुने जाने तक बाएँ या दाएँ स्वाइप करें, फिर इसे चुनने के लिए डबल-टैप करें।
अपने द्वारा “पंक्तियाँ” या “कॉलम” सुने जाने तक बाएँ या दाएँ स्वाइप करें, फिर अपनी पसंद का चुनने के लिए डबल-टैप करें।
मौजूदा मान डिलीट करें, अपनी तालिका में वांछित पंक्तियों या कॉलम की संख्या टाइप करें, फिर "रिटर्न" पर टैप करें।
चार्ट का प्रकार बदलें
कई Numbers टेम्पलेट में कम-से-कम एक चार्ट शामिल है। यदि आप अपने डेटा के बेहतर मिलान के लिए चार्ट का प्रकार—उदाहरण के लिए कॉलम चार्ट से लेकर पाई चार्ट तक—बदलना चाहते हैं, तो आप ऐसा कैनवास में कर सकते हैं।
iPad पर Numbers में VoiceOver रोटर खोलें और कैनवास नैविगेट करने के लिए कंटेनर सेटिंग्ज़ का उपयोग करें।
कैनवास में कॉन्टेंट नैविगेट करने के लिए अपने द्वारा संपादित किए जाने वाली चार्ट सुने जाने तक बाएँ या दाएँ स्वाइप करें (या कीबोर्ड पर बायाँ या दायाँ तीर का उपयोग करें), फिर चार्ट चुनने के लिए डबल-टैप करें।
टूलबार नैविगेट करने के लिए VoiceOver रोटर में कंटेनर सेटिंग का उपयोग करें, अपने द्वारा “फ़ॉर्मैट बटन” सुने जाने तक बाएँ या दाएँ स्वाइप करें, फिर फ़ॉर्मैट साइडबार खोलने के लिए डबल-टैप करें।
फ़ॉर्मैट साइडबार के अंत तक पहुँचने तक और “चार्ट प्रकार” सुने जाने तक बाएँ या दाएँ स्वाइप करें, फिर चार्ट प्रकार पॉपओवर खोलने के लिए डबल-टैप करें।
चार्ट प्रकार मेनू में अपने द्वारा उपयोग किया जाने वाला चार्ट प्रकार सुने जाने तक बाएँ या दाएँ स्वाइप करें, फिर इसे चुनने के लिए डबल-टैप करें।
चार्ट ऑटोमैटिकली कैनवास में अपडेट होता है और VoiceOver आपके परिवर्तन की पुष्टि के लिए चयनित चार्ट प्रकार बोलता है।
चार्ट प्रकार पॉपओवर से बाहर निकलने के लिए अपने द्वारा “पूर्ण” बटन सुने जाने तक बाएँ या दाएँ स्वाइप करें, फिर इसे चुनने के लिए डबल-टैप करें।
तालिकाओं और चार्ट में अपना स्वयं का डेटा जोड़ें
आप कैनवास में अपने स्वयं के डेटा से तालिकाओं और चार्ट के लिए टेम्पलेट प्लेसहोल्डर डेटा बदल सकते हैं।
जब आप संबंधित तालिका में डेटा बदलते हैं, तो चार्ट डेटा और अक्ष लेबल ऑटोमैटिकली अपडेट होते हैं। चार्ट शीर्षक ऑटोमैटिकली अपडेट नहीं होते हैं, लेकिन आप इन्हें स्वयं बदल सकते हैं।
iPad पर Numbers में VoiceOver रोटर खोलें और कैनवास नैविगेट करने के लिए कंटेनर सेटिंग्ज़ का उपयोग करें।
अपने द्वारा संपादति की जाने वाली तालिका नैविगेट करने के लिए अपने द्वारा संपादित की जाने वाली तालिका का नाम सुने जाने तक बाएँ या दाएँ स्वाइप करें (या कीबोर्ड पर बायाँ या दायाँ तीर का उपयोग करें)।
तालिका पर नैविगेट करने के लिए निम्नलिखित में से कोई एक कार्य करें :
क्षैतिज रूप से फैले कॉलम : बाएँ या दाएँ स्वाइप करें।
लंबवत रूप से फैली पंक्तियाँ : पंक्तियाँ चुनने के लिए VoiceOver रोटर का उपयोग करें। आप तालिका में ऊपर या नीचे जाने के लिए ऊपर या नीचे स्वाइप कर सकते हैं।
अपने द्वारा संपादित किया जाने वाला डेटा चुनने के लिए डबल-टैप करें, फिर नया डेटा दर्ज करें।
चार्ट डेटा को समझने के लिए VoiceOver का उपयोग करें
iOS 15 या बाद के संस्करण में अथवा iPadOS 15 या बाद के संस्करण में VoiceOver आपकी स्प्रेडशीट में मौजूद चार्ट के बारे में उपयोगी जानकारी प्रदान कर सकता है, जिसमें अक्ष की जानकारी, डेटा का आकार, न्यूनतम मान, अधिकतम मान, इत्यादि शामिल हैं। VoiceOver चार्ट डेटा का सॉनिफ़िकेशन भी चला सकता है, जो भिन्न पिच की शृंखला का उपयोग करके चार्ट के मानों को बाएँ से दाएँ दर्शाता है।
अपनी स्प्रेडशीट में वह चार्ट चुनें जिसके बारे में आप अधिक जानकारी पाना चाहते हैं।
चार्ट में कोई भी डेटा बिंदु चुनने के लिए बाएँ या दाएँ स्वाइप करें।
VoiceOver रोटर खोलें, फिर ऑडियो ग्राफ़ सेटिंग चुनें।
निम्नलिखित में से कोई एक चुनने के लिए ऊपर या नीचे स्वाइप करें :
चार्ट का वर्णन करें : प्रत्येक अक्ष का नाम और कुल शृंखलाओं को सूचीबद्ध करता है।
चार्ट विवरण : चार्ट का एक ऐक्सेस करने योग्य दृश्य खोलता है, जो ऑडियो ग्राफ़, सारांश, आंकड़े इत्यादि का ऐक्सेस प्रदान करता हो।
ऑडियो ग्राफ़ चलाएँ : टोन की शृंखला चलाता है, जो भिन्न पिच का उपयोग करके चार्ट में मानों को बाएँ से दाएँ दर्शाता है। मान जितना अधिक होगा, पिच उतना ही अधिक होगा।
अपना स्वयं का मीडिया जोड़ें
अपनी स्वयं की छवियाँ और वीडियो जोड़ने के लिए आप टेम्पलेट में मीडिया प्लेसहोल्डर को प्रतिस्थापित कर सकते हैं। आप ऐसा कैनवास में करते हैं।
iPad पर Numbers में VoiceOver रोटर खोलें और कैनवास नैविगेट करने के लिए कंटेनर सेटिंग्ज़ का उपयोग करें।
कैनवास में कॉन्टेंट नैविगेट करने के लिए बाएँ या दाएँ स्वाइप करें (या कीबोर्ड पर बायाँ या दायाँ तीर का उपयोग करें)। अपने द्वारा प्रतिस्थापन के लिए इच्छित इमेज का नाम सुने जाने पर इसे चुनने के लिए डबल-टैप करें।
अपने द्वारा “इमेज प्रतिस्थापित करें बटन” सुने जाने तक इमेज के हैंडल पर बाएँ या दाएँ स्वाइप करें, फिर ऐल्बम साइडबार खोलने के लिए डबल-टैप करें।
अपने द्वारा उपयोग हेतु इच्छित मीडिया चुनने के लिए निम्नलिखित में से एक काम करें :
ऐल्बम साइडबार में तस्वीर या वीडियो का उपयोग करने के लिए : ऐल्बम चुनें, फिर अपने द्वारा जोड़ने हेतु इच्छित मीडिया चुनने के लिए उस पर डबल-टैप करें।
iCloud या अन्य सेवा से तस्वीर या वीडियो का उपयोग करने के लिए : ऐल्बम के नीचे से “डालें” पर डबल-टैप करें, फिर अपने द्वारा जोड़ने हेतु इच्छित मीडिया चुनने के लिए उस पर डबल-टैप करें।
नई तस्वीर या वीडियो का उपयोग करने के लिए : “तस्वीर या वीडियो लें” चुनें, फिर “तस्वीर का उपयोग करें” या “वीडियो का उपयोग करें” चुनें।
छवि या वीडियो स्प्रेडशीट में प्लेसहोल्डर मीडिया को ऑटोमैटिकली प्रतिस्थापित करता है।
आप टूलबार में “"डालें"” मेनू चुनकर अपनी स्वयं की आकृतियाँ और अन्य ऑब्जेक्ट भी डाल सकते हैं। कैनवास के टूलबार पर नैविगेट करने के लिए VoiceOver रोटर में कंटेनर सेटिंग का उपयोग करें।
अपनी इमेज, ड्रॉइंग और वीडियो में सहायक सेवा वर्णन जोड़ने के लिए (जो VoiceOver और अन्य सहायक तकनीक द्वारा पढ़े जाते हैं), इमेज विवरण जोड़ें, ड्राइंग विवरण जोड़ें, या वीडियो विवरण जोड़ें देखें।
टेक्स्ट बॉक्स में अपना स्वयं का टेक्स्ट जोड़ें
स्प्रेडशीट टेम्पलेट में कभी-कभी तालिकाओं के बाहर प्लेसहोल्डर टेक्स्ट बॉक्स शामिल होते हैं जो यह विवरण देते हैं कि सूत्रों और फ़ंक्शन वाली स्प्रेडशीट का उपयोग कैसे करें, जैसे कि व्यक्तिगत बजट टेम्पलेट या शेयर की गई व्यय टेम्पलेट। आप कैनवास में अपने स्वयं के टेक्स्ट से यह टेक्स्ट हटा सकते हैं।
iPad पर Numbers में VoiceOver रोटर खोलें और कैनवास नैविगेट करने के लिए कंटेनर सेटिंग्ज़ का उपयोग करें।
कैनवास में कॉन्टेंट नैविगेट करने के लिए बाएँ या दाएँ स्वाइप करें (या कीबोर्ड पर बायाँ या दायाँ तीर का उपयोग करें)। अपने द्वारा प्रतिस्थापन के लिए इच्छित टेक्स्ट सुने जाने पर टेक्स्ट बॉक्स चुनने के लिए डबल-टैप करें।
अपना टेक्स्ट जोड़ने के लिए फिर से डबल-टैप करें, फिर टाइप करें।