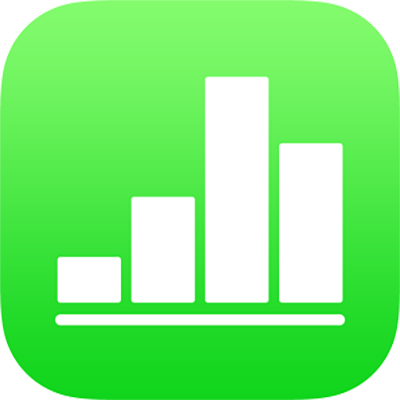
iPad पर Numbers में इमेज जोड़ें
आप किसी भी शीट पर तस्वीरें और ग्राफ़िक्स जोड़ सकते हैं और मीडिया प्लेसहोल्डर को अपनी स्वयं की छवियों से बदल सकते हैं। अपने डिवाइस पर आप फ़ोटो ऐल्बम से तस्वीरें जोड़ सकते हैं, iCloud से तस्वीरें और छवियाँ सम्मिलित कर सकते हैं या अपने डिवाइस से तस्वीर लेकर सीधे उसे अपनी शीट में जोड़ सकते हैं।
छवि जोड़ें
उस शीट पर जहाँ आप छवि जोड़ना चाहते हैं, वहाँ
 पर टैप करें, फिर
पर टैप करें, फिर  पर टैप करें।
पर टैप करें।तस्वीर या वीडियो पर टैप करें; iCloud या अन्य सेवा से मीडिया डालने के लिए “यहाँ से डालें” पर टैप करें।
इमेज तक नैविगेट करें, फिर इसपर टैप करें।
इमेज का आकार बदलने के लिए किसी भी नीले रंग के डॉट को ड्रैग करें।
आप किसी दूसरी स्प्रेडशीट या ऐप्लिकेशन से भी छवि की कॉपी बना सकते हैं।
मीडिया प्लेसहोल्डर बनाएँ
आप किसी स्प्रेडशीट में मीडिया प्लेसहोल्डर (जिसमें आप कोई इमेज, वीडियो या ऑडियो फ़ाइल जोड़ सकते हैं) जोड़ सकते हैं। मीडिया प्लेसहोल्डर का उपयोग करने से आप शीट के अन्य तत्वों को प्रभावित किए बिना आसानी से मीडिया को प्रतिस्थापित कर सकते हैं।
शीट में छवि जोड़ें, फिर जैसा आप अपनी स्प्रेडशीट की छवियों का रूप चाहते हैं वैसे ही इसे फ़ॉर्मैट करें।
आप मास्क जोड़ सकते हैं, बॉर्डर जोड़ सकते हैं, इमेज घुमा सकते हैं, उसका आकार बदल सकते हैं, इत्यादि।
इमेज चुनने के लिए उस पर टैप करें,
 पर टैप करें, “इमेज” पर टैप करें, फिर “प्लेसहोल्डर के रूप में सेट करें” पर टैप करें।
पर टैप करें, “इमेज” पर टैप करें, फिर “प्लेसहोल्डर के रूप में सेट करें” पर टैप करें।
मीडिया प्लेसहोल्डर को इमेज से बदलें
मीडिया प्लेसहोल्डर के निचले दाएँ कोने में
 पर टैप करें।
पर टैप करें।ऐल्बम पर टैप करें।
iCloud या अन्य सेवा से तस्वीर का उपयोग करने के लिए ऐल्बम के नीचे “इससे डालें” पर टैप करें।
उस तस्वीर पर टैप करें, जिसका उपयोग आप करना चाहते हैं।
यदि आप iCloud या अन्य सेवा से तस्वीर डाल रहे हैं, तो इमेज को खोजने के लिए फ़ोल्डर पर टैप करें।
इमेज का आकार बदलने के लिए किसी भी नीले रंग के डॉट को ड्रैग करें।
Numbers में तस्वीर लें और उसे शीट में जोड़ें
आप अपने डिवाइस पर कैमरे से फ़ोटो खीच सकते हैं और इमेज को सीधे अपनी स्प्रेडशीट में सम्मिलित कर सकते हैं।
आप जिस शीट पर तस्वीर जोड़ना चाहते हैं, निम्न में से एक कार्य करें:
मीडिया प्लेसहोल्डर के निचले दाएँ कोने में
 पर टैप करें, फिर तस्वीर या वीडियो लें पर टैप करें।
पर टैप करें, फिर तस्वीर या वीडियो लें पर टैप करें। पर टैप करें,
पर टैप करें,  पर टैप करें, फिर “कैमरा” पर टैप करें।
पर टैप करें, फिर “कैमरा” पर टैप करें।
तस्वीर लेने के लिए “तस्वीर” पर टैप करें,
 पर टैप करें, फिर निम्नलिखित में से कोई कार्य करें :
पर टैप करें, फिर निम्नलिखित में से कोई कार्य करें :तस्वीर अटैच करें : “तस्वीर का उपयोग करें” पर टैप करें।
दोबारा तस्वीर लें : “रीटेक” पर टैप करें।
रद्द करें और स्प्रेडशीट पर वापस आएँ : “रीटेक” पर टैप करें, फिर “रद्द करें” पर टैप करें।
इमेज का आकार बदलने के लिए किसी भी नीले रंग के डॉट को ड्रैग करें।
अन्य इमेज के जैसे ही आपके द्वारा इस तस्वीर को संपादित किया जा सकता है। तस्वीर आपके डिवाइस पर तस्वीर ऐप में दिखाई देगी।
इमेज विवरण जोड़ें
आप अपनी स्प्रेडशीट में किसी छवि में विवरण जोड़ सकते हैं। छवि विवरण को सहायक तकनीक (उदाहरण के लिए VoiceOver) द्वारा पढ़ा जाता है जब कोई व्यक्ति आपके दस्तावेज़ पर पहुँचने के लिए सहायक तकनीक का उपयोग करता है। छवि विवरण आपकी स्प्रेडशीट में कहीं भी दिखाई नहीं दे रहा है।
इमेज चुनने के लिए उस पर टैप करें,
 पर टैप करें, फिर “छवि” पर टैप करें।
पर टैप करें, फिर “छवि” पर टैप करें।“विवरण” पर टैप करें, फिर टेक्स्ट बॉक्स में टैप करें और अपना टेक्स्ट दर्ज करें।
यदि आप अपनी स्प्रेडशीट को PDF के रूप में एक्सपोर्ट करते हैं, तो इसके बावजूद भी सहायक तकनीक द्वारा इमेज विवरण पढ़े जाने योग्य होते हैं। iPad पर Numbers में अन्य फ़ाइल फ़ॉर्मैट में एक्सपोर्ट करें देखें।
इमेज गैलरी जोड़ने के लिए iPad पर Numbers में इमेज गैलरी जोड़ें देखें। अपनी इमेज में कैप्शन जोड़ने के लिए iPad पर Numbers के ऑब्जेक्ट में कैप्शन या शीर्षक जोड़ें देखें।
अनेक इमेज के साथ एक साथ काम करने के लिए किसी एक इमेज को टच और होल्ड करें, फिर दूसरी उँगली से अन्य इमेज पर टैप करें।