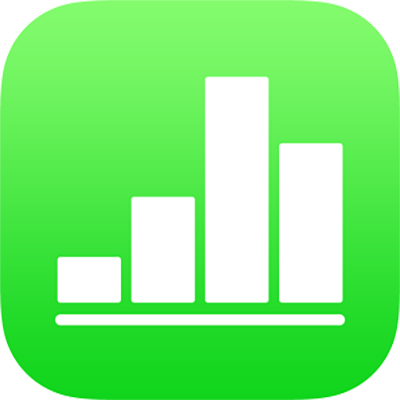
iPad पर Numbers में टेक्स्ट जोड़ें।
शीट में टेक्स्ट जोड़ने के लिए आप प्लेसहोल्डर टेक्स्ट बदल सकते हैं या टेक्स्ट बॉक्स या आकृति जोड़ सकते हैं और फिर उनमें टेक्स्ट टाइप करें।
प्लेसहोल्डर टेक्स्ट प्रतिस्थापित करें
प्लेसहोल्डर टेक्स्ट पर डबल-टैप करें, फिर अपना टेक्स्ट टाइप करें।
यदि टेम्पलेट में वह प्लेसहोल्डर है जिसे आप निकालना चाहते हैं, तो टेक्स्ट बॉक्स का चयन करने के लिए उसमें दिए टेक्स्ट पर एक बार टैप करें, फिर डिलीट टैप करें।
टेक्स्ट बॉक्स जोड़ें
 पर टैप करें,
पर टैप करें,  पर टैप करें, फिर “मूल” श्रेणी में “टेक्स्ट” पर टैप करें।
पर टैप करें, फिर “मूल” श्रेणी में “टेक्स्ट” पर टैप करें।आपकी शीट में टेक्स्ट बॉक्स जोड़ा गया है (बाद में आप टेक्स्ट का स्वरूप बदल सकते हैं)।
टेक्स्ट बॉक्स को वांछित जगह पर ड्रैग करें।
यदि आप बॉक्स को ले जा नहीं सकते तो टेक्स्ट का चयन हटाने के लिए बॉक्स के बाहर टैप करें, फिर टेक्स्ट के टेक्स्ट बॉक्स का चयन करने के लिए टेक्स्ट पर एक बार टैप करें।
प्लेसहोल्डर टेक्स्ट पर डबल-टैप करें, फिर अपना प्लेसहोल्डर दर्ज करें।
टेक्स्ट बॉक्स को फिर से आकार देने के लिए, चयन हैंडल को बॉक्स के बाईं या दाईं ओर ड्रैग करें।
टेक्स्ट बॉक्स डिलीट करने के लिए वह चुनें, फिर डिलीट पर टैप करें।
टेक्स्ट बॉक्स ऐसे ऑब्जेक्ट होते है जिसे अधिकांश अन्य ऑब्जेक्ट की तरह संशोधित किया जा सकता है; आप टेक्स्ट बॉक्स घुमा सकते हैं, उसका बॉर्डर बदल सकते हैं, उसमें रंग भर सकते हैं, उस पर अन्य ऑब्जेक्ट की परत बना सकते हैं और बहुत कुछ कर सकते हैं। iPad पर Numbers में ऑब्जेक्ट का परिचय देखें।
आप किसी दूसरी स्प्रेडशीट या Pages से या Keynote से भी किसी टेक्स्ट बॉक्स और उसके कॉन्टेंट को कॉपी कर सकते हैं।
आकार के भीतर टेक्स्ट जोड़ें
सम्मिलन बिंदु दिखाई देने के लिए आकृति पर डबल-टैप करें, फिर अपना टेक्स्ट टाइप करें।
यदि आकृति में प्रदर्शित करने के लिए ढ़ेर सारे टेक्स्ट हैं, तो क्लिपिंग संकेतक ![]() दिखाई देगा। आकृति बदलने के लिए इस पर टैप करें, फिर किसी भी चयनित हैंडल को सभी टेक्स्ट के दिखाई देने तक ड्रैग करें।
दिखाई देगा। आकृति बदलने के लिए इस पर टैप करें, फिर किसी भी चयनित हैंडल को सभी टेक्स्ट के दिखाई देने तक ड्रैग करें।
आपकी शीट में किसी अन्य टेक्स्ट की तरह आप आकृति के भीतर के टेक्स्ट का स्वरूप बदल सकते हैं।
शीट में शीर्षक जोड़ें
शीट में शीर्षक जोड़ने के लिए टेक्स्ट बॉक्स जोड़ें और उसमें शीर्षक टाइप करें।
 पर टैप करें,
पर टैप करें,  पर टैप करें, फिर “मूल” श्रेणी में “टेक्स्ट” पर टैप करें।
पर टैप करें, फिर “मूल” श्रेणी में “टेक्स्ट” पर टैप करें।टेक्स्ट बॉक्स पर टैप करें, फिर अपना शीर्षक टाइप करें।
टेक्स्ट बॉक्स को वांछित जगह पर ड्रैग करें।
ऑब्जेक्ट में कैप्शन या लेबल जोड़ने के लिए iPad पर Numbers के ऑब्जेक्ट में कैप्शन या शीर्षक जोड़ें देखें।
यदि आपके पास Apple Pencil है, तो आप अपनी लिखावट को टेक्स्ट में बदलने के लिए “स्क्रिबल” का उपयोग कर सकते हैं। लिखावट को टेक्स्ट में बदलें देखें।