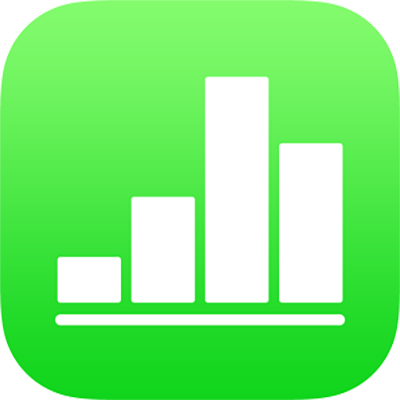
iPad पर Numbers में सेल में नियंत्रण जोड़ें
आप तालिका सेल में—चेकबॉक्स, स्टार रेटिंग, स्लाइडर, स्टेपर और पॉप-अप मेनू सहित—नियंत्रण जोड़ सकते हैं जो आपको अपनी तालिका के डेटा को गतिशील रूप से अपडेट करने देते हैं।
सेल में चेकबॉक्स या स्टार रेटिंग जोड़ें
आप चेकलिस्ट बनाने के लिए सेल में चेकबॉक्स जोड़ सकते हैं। चेकबॉक्स वाले सेल का मान या तो 1 या “सही” (चयनित) या 0 या “ग़लत” (अचयनित) हो सकता है।
स्टार रेटिंग वाले सेल का मान 0-5 (स्टार) तक होता है, जो सूची के आइटमों को रेटिंग या रैंकिंग देने के लिए उपयोगी होते हैं। यदि आप सूत्र में स्टार रेटिंग का उपयोग करते हैं, तो रेटिंग को उसके संख्यात्मक मान के रूप में समझा जाता है।
सेल पर टैप करें या सेल की रेंज चुनें।
निम्न में से कोई एक कार्य करें :
 पर टैप करें, “फ़ॉर्मैट” पर टैप करें, फिर “चेकबॉक्स” या “स्टार रेटिंग” पर टैप करें।
पर टैप करें, “फ़ॉर्मैट” पर टैप करें, फिर “चेकबॉक्स” या “स्टार रेटिंग” पर टैप करें।कीबोर्ड खुला न होने पर स्क्रीन के सबसे नीचे
 पर टैप करें। कीबोर्ड के बसे ऊपर
पर टैप करें। कीबोर्ड के बसे ऊपर  पर टैप करें, फिर “चेकबॉक्स” कुंजी या “स्टार रेटिंग” कुंजी पर टैप करें। रेटिंग को वापस नंबर में बदलने के लिए कुंजी पर फिर से टैप करें।
पर टैप करें, फिर “चेकबॉक्स” कुंजी या “स्टार रेटिंग” कुंजी पर टैप करें। रेटिंग को वापस नंबर में बदलने के लिए कुंजी पर फिर से टैप करें।
अगर सेल में कोई नंबर है, तो चेकबॉक्स या स्टार रेटिंग पर टैप करने से मान नए फ़ॉर्मैट में बदल जाता है। चेकबॉक्स के लिए अगर आरंभिक मान्य 0 है, तो बॉक्स अचयनित रहता है और अगर मान कोई अन्य नंबर है, तो बॉक्स चयनित रहता है।
स्टार रेटिंग के लिए अगर आरंभिक मान 0-5 है, तो उसी संख्या में स्टार चयनित रहते हैं और 5 बड़े नंबरों के लिए स्टार रेटिंग 5 पर सेट रहती है। 1 से छोटे नंबरों के लिए स्टार की संख्या 0 होती है।
तालिका में स्टार रेटिंग का मान बदलने के लिए स्टार के बाएँ या दाएँ स्वाइप करें। आप दोनों मानों के बीच में भी रेटिंग सेट कर सकते हैं, जैसे 1.5
सेल में स्लाइडर या स्टेपर जोड़ें
यह देखने के लिए कि बदलाव आपके डेटा को समग्र रूप से कैसे प्रभावित करता है, स्लाइडर और स्टेपर से आप अपने सेल (एक रेंज के अंदर) में एक बार में एक मान बदल सकते हैं। आप सेल के मानों के लिए भिन्नता की रेंज निर्दिष्ट कर सकते हैं।
सेल या सेल की रेंज का चयन करें,
 पर टैप करें, फिर “फ़ॉर्मैट” पर टैप करें।
पर टैप करें, फिर “फ़ॉर्मैट” पर टैप करें।स्लाइडर के दाईं ओर या स्टेपर
 पर (इन फ़ॉर्मैट को देखने के लिए आपको ऊपर की ओर स्वाइप करना होगा) टैप करें।
पर (इन फ़ॉर्मैट को देखने के लिए आपको ऊपर की ओर स्वाइप करना होगा) टैप करें।निम्नलिखित में से कोई भी एक कार्य करें :
स्लाइडर या स्टेपर के लिए प्रदर्शित न्यूनतन और अधिकतम मान सेट करें : “न्यूनतन मान और अधिकतम मान” पर टैप करें, फिर प्रत्येक के लिए मान टाइप करें।
स्लाइडर या स्टेपर पर प्रत्येक स्टोपिंग बिंदु के बीच की इकाइयों की संख्या सेट करें। “वृद्धि” पर टैप करें, फिर “वृद्धि” फ़ील्ड में मान टाइप करें।
सेल डेटा को फ़ॉर्मैट करें : “संख्या”, “मुद्रा” या “दशमलव” पर टैप करें, फिर अन्य वाली एक नई स्प्रेडशीट विकल्प (दशमलव स्थानों के संख्या और इत्यादि) निर्दिष्ट करने के लिए “फ़ॉर्मैट” विकल्प की दाईं ओर
 पर टैप करें।
पर टैप करें।
सेल में पॉप-अप मेनू जोड़ें
आप सेल में पॉप-अप मेनू जोड़ सकते हैं, फिर पॉप-अप मेनू में दिखाई देने वाले आइटम निर्दिष्ट कर सकते हैं।
Numbers मेनू आइटमों को पहचानता है जो सांख्यिक मान हैं, जिसमें तिथि और अवधि, साथ ही टेक्स्ट शामिल है। सूत्र सेल का संदर्भ ले सकता है जहाँ पॉप-अप मेनू सांख्यिक आइटम पर सेट है।
सेल या सेलों की श्रेणी का चयन करें,
 पर टैप करें और फिर “प्रारूप” पर टैप करें।
पर टैप करें और फिर “प्रारूप” पर टैप करें।पॉप-अप मेनू के दाईं ओर
 पर (इन फ़ॉर्मैट को देखने के लिए आपको ऊपर की ओर स्वाइप करना होगा) टैप करें।
पर (इन फ़ॉर्मैट को देखने के लिए आपको ऊपर की ओर स्वाइप करना होगा) टैप करें।यदि आपके द्वारा चयन की गई सेल में से किसी में भी पहले से डेटा मौजूद है, तो पॉप-अप आइटम अधिकतम 100 सेल तक चयनित सेल के मानों द्वारा पहले से ही भरे होते हैं, (चेकबॉक्स को “सही” या “ग़लत” टेक्स्ट के रूप में समझा जाता है और स्टार रेटिंग उनके सांख्यिक मान को 0 और 5 के बीच निर्धारित करता हैं)। यदि आप चाहें तो आप इन विकल्पों को संपादित कर सकते हैं। सेल में दोहराए गए मानों को एकल पॉप-अप मेनू आइटम की तरह उपयोग किया जाता है। प्रत्येक सेल में पॉप-अप मेनू सेल के मूल मान पर सेट रहता है।
यदि आपके द्वारा चयनित सेल ख़ाली हैं, तो पॉप-अप आइटम, प्लेसहोल्डर आइटम हैं (उदाहरण के लिए “आइटम 1”)।
विकल्पों की सूची में एक आइटम पर टैप करें, फिर वह टेक्स्ट टाइप करें जिसे आप अपने पॉप-अप मेनू में दिखाना चाहते हैं।
यह प्रक्रिया मेनू के प्रत्येक आइटम के लिए दोहराएँ।
पॉप-अप मेनू में अन्य आइटम जोड़ने के लिए
 पर टैप करें, फिर वह टेक्स्ट टाइप करें जिसे आप दिखाना चाहते हैं।
पर टैप करें, फिर वह टेक्स्ट टाइप करें जिसे आप दिखाना चाहते हैं।आप अधिकतम 250 पॉप-अप मेनू आइटम रख सकते हैं।
निर्दिष्ट करें कि पॉप-अप मेनू कैसा दिखाई देता है :
आइटम डिलीट करें :
 पर टैप करें, फिर “डिलीट” पर टैप करें।
पर टैप करें, फिर “डिलीट” पर टैप करें।आइटमों को पुनर्व्यवस्थित करें : प्रत्येक आइटम की दाईं ओर
 को ड्रैग करें।
को ड्रैग करें।यदि कोई आइट न चुना गया हो तो सेल को ख़ाली छोड़ें। “ख़ाली” पर टैप करें।
सेल की डिफ़ॉल्ट प्रविष्टि के रूप में पॉप-अप मेनू का पहला आइटम प्रदर्शित करें जिसमें कोई भी आइटम न चुना गया हो : “पहला आइटम” पर टैप करें।
जब आप मेनू आइटमों को संपादित करना पूर्ण कर लेते हैं तब पॉप-अप विकल्पों की सूची के बाहर टैप करें।
नियंत्रण हटाएँ या बदलें
आप तालिका सेल में से नियंत्रण हटा सकते हैं और उन्हें ख़ाली, फ़ॉर्मैट न किए गए सेल बना सकते हैं या आप सेल को किसी भिन्न फ़ॉर्मैट में परिवर्तित कर सकते हैं।
सेल या सेल की रेंज का चयन करें।
निम्न में से कोई एक कार्य करें :
सेल से सभी कॉन्टेंट हटाएँ : सेल क्रियाएँ पर टैप करें, फिर
 पर टैप करें।
पर टैप करें।नियंत्रण का प्रकार बदलें :
 पर टैप करें, “फ़ॉर्मैट” पर टैप करें, फिर किसी अन्य फ़ॉर्मैट प्रकार पर टैप करें।
पर टैप करें, “फ़ॉर्मैट” पर टैप करें, फिर किसी अन्य फ़ॉर्मैट प्रकार पर टैप करें।सेल मान एक प्रकार से दूसरे प्रकार में परिवर्तित किए जाते हैं। उदाहरण के लिए यदि सेल में मूल रूप से पॉप-अप मेनू हैं और आप उन्हें टेक्स्ट फ़ॉर्मैट में परिवर्तित करते हैं, तो वे अपने कॉन्टेंट को टेक्स्ट के रूप में ही रखती हैं। या यदि सेल में मूल रूप से स्टेपर हैं और आप उन्हें संख्या फ़ॉर्मैट में परिवर्तित करते हैं, तो वे उनके मूल मानों को स्थिर संख्याओं के रूप में बनाए रखते हैं।
सभी डेटा प्रकार परिवर्तित नहीं किए जा सकते हैं (उदाहरण के लिए पॉप-अप मेनू में टेक्स्ट वाले आइटमों की सूची, संख्याओं में परिवर्तित नहीं की जा सकती)। यदि आप किसी असंगत सेल फ़ॉर्मैट को परिवर्तित करने का प्रयास करते हैं, तो सेल में से सेल नियंत्रण नहीं हटाए जाते हैं।