
Mac पर मेल में ईमेल पढ़े
विशिष्ट मेलबॉक्स और ईमेल खातों से ईमेल पढ़ें और उनका जवाब दें।
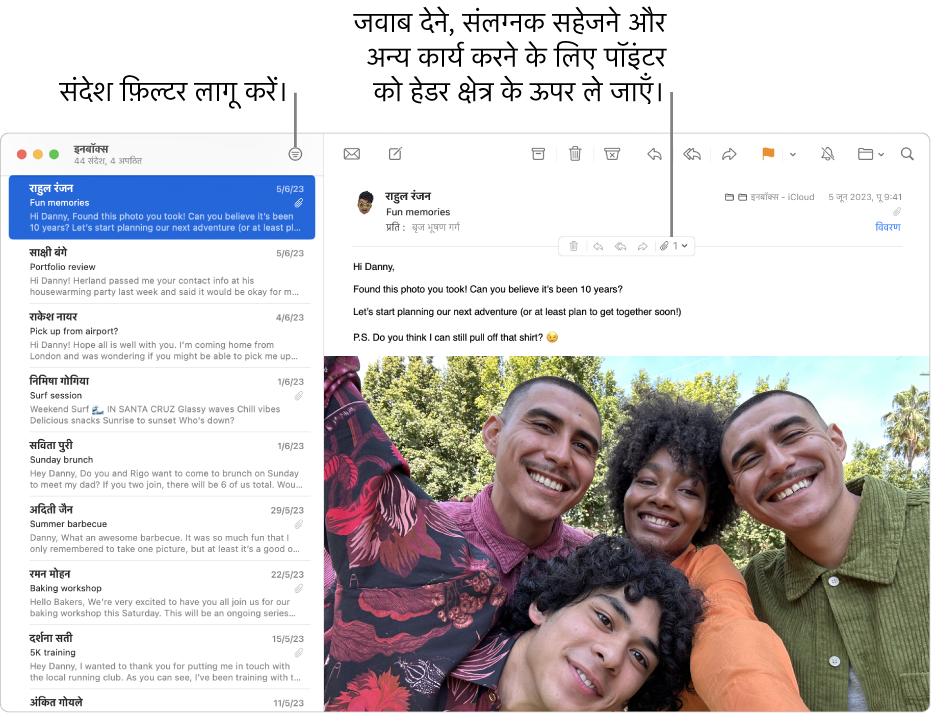
ईमेल पढ़ें और उनका जवाब दें
अपने Mac पर मेल ऐप
 में, इसे पढ़ने के लिए संदेश सूची से संदेश चुनें।
में, इसे पढ़ने के लिए संदेश सूची से संदेश चुनें।जवाब देने के लिए, पॉइंटर को संदेश हेडर पर मूव करें और फिर जवाब बटन
 पर क्लिक करें।
पर क्लिक करें।
आप केवल कुछ ईमेल संदेशों, जैसे अपठित संदेशों, को दिखाने के लिए फ़िल्टर का उपयोग कर सकते हैं। मेल में ईमेल फ़िल्टर करें देखें।
विशिष्ट मेलबॉक्स या ईमेल खातों से संदेश पढ़ें
अपने Mac के मेल ऐप ![]() में, निम्नलिखित में से कोई काम करें :
में, निम्नलिखित में से कोई काम करें :
एक मेलबॉक्स से संदेश दिखाएँ : पसंदीदा बार या मेल साइडबार में मेलबॉक्स पर क्लिक करें।
कई मेलबॉक्स से संदेश दिखाएँ : मेल साइडबार में, एकाधिक मेलबॉक्स चुनें।
किसी विशेष ईमेल खाते से संदेश दिखाएँ : साइडबार में किसी मेलबॉक्स के आगे ऐरो
 पर क्लिक करें (उदाहरण के लिए, इनबॉक्स), फिर कोई खाता चुनें (उदाहरण के लिए, आपका iCloud खाता)।
पर क्लिक करें (उदाहरण के लिए, इनबॉक्स), फिर कोई खाता चुनें (उदाहरण के लिए, आपका iCloud खाता)।
ईमेल को देखना आसान बनाएँ
अपने Mac के मेल ऐप ![]() में, निम्नलिखित में से कोई काम करें :
में, निम्नलिखित में से कोई काम करें :
जब तक टेक्स्ट आपको दिखने में पर्याप्त बड़ा न हो, तब तक कमांड-धन चिह्न (+) दबाकर टेक्स्ट को बड़ा करें। इसे छोटा बनाने के लिए, कमांड-हाइफ़न (-) दबाएँ।
टेक्स्ट साइज़ को तेजी से बदलने के लिए बटन जोड़ने के लिए मेल टूलबार कस्टमाइज़ करें।
संदेशों को देखने और लिखने के लिए प्रयुक्त फ़ॉन्ट बदलें।
आप सामान्य में मेल सेटिंग्ज़ में मेल कितनी बार संदेश पाता है, इसे बदल सकते हैं।।