
संदेश पढ़ें
आपको किसने ईमेल भेजा, एक ही नज़र में देखें और संदेह सूची में हरेक संदेश से कुछ पंक्तियों का एक पूर्वावलोकन करें। आप सूची में संदेशों को दिखाने की विधि भी बदल सकते हैं और किन संदेशों को दिखाना है इसे भी बदल सकते हैं। किसी संदेश या वार्तालाप को पढ़ना और सीधा इससे प्रतिक्रिया देना आसान होता है।
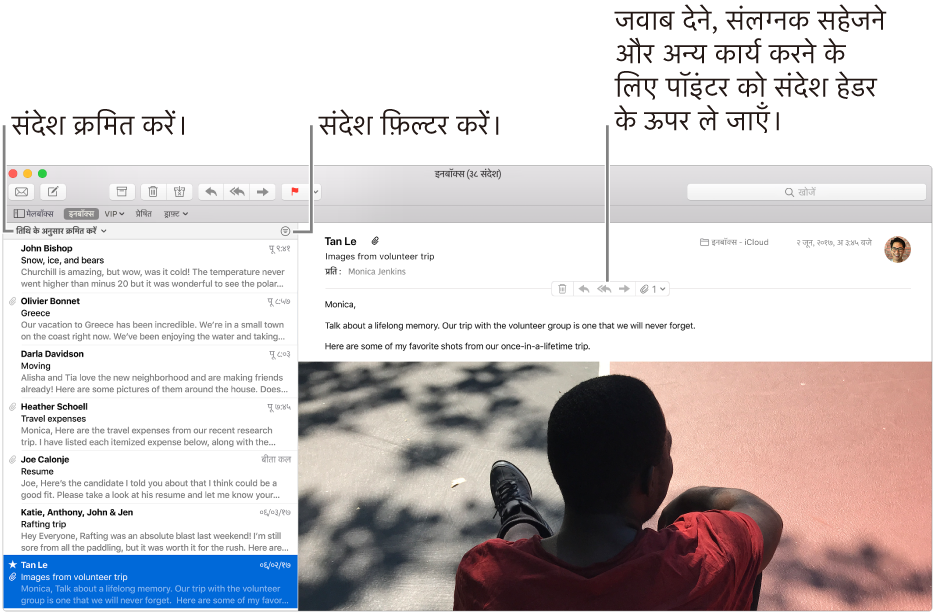
Siri से पूछें : यदि आप इतने व्यस्त है कि आप अभी संदेश नहीं पढ़ या उत्तर नहीं दे पाएँगे, पर आप चाहते हैं कि इसे याद रखा जाए, तो Siri आपको इसकी याद दिला सकता है संदेश चुनें और कुछ ऐसा कहें: “इसके बारे में मुझे एक घंटे में याद दिलाएँ।” Siri के बारे में अधिक सीखें।
संदेश पढ़ें और जवाब दें
संदेश पठित या अपठित के रूप में चिह्नित करें : आपने जो संदेश न पढ़ा हो उसमें भेजने वाले के नाम के आगे एक नीला डॉट होता है। जब आप संदेश सूची में कोई संदेश चुनते हैं, मेल पढ़ें की स्थिति को बदल देता है और नीला डॉट प्रकट होता है। आप संदेश की पढ़ने या अपठित की स्थिति बदल सकते हैं।
इवेंट या संपर्क स्वीकार करें : सुझाए गए ईवेंट या संपर्क के दाईं ओर "जोड़ें" पर क्लिक करें।
संदेश उसकी ही विंडो में खोलें : सूची में संदेश पर डबल-क्लिक करें। यदि आप Dock सिस्टम प्राथमिकताएँ में विकल्प सेट करते हैं, कि यह हमेशा ही टैब दस्तावेज़ में खुले, तो संदेश टैब में खुल सकता है।
जब आप Mail का फ़ुल स्क्रीन में उपयोग करते हैं, तो संदेशों को संदेश सूची के साथ-साथ दिखाया जाता है (या आप संदेश को स्क्रीन के निचले भाग से ऊपर स्लाइड कर सकते हैं)।
संदेश के साथ जवाब दें, अग्रेषण करें या कोई अन्य कार्य करें : संदेश हेडर पर प्वाइंटर खिसकाएँ, तब वह बटन क्लिक करें जो दिखाई पड़ता है। अधिक जानकारी के लिए संदेश का जवाब दें, अग्रेषण करें या पुनःनिर्देशित करें देखें।
कौन से संदेश दिखाई आते हैं इसे बदलें
संदेश फ़िल्टर करें: फ़िल्टर्स चुनने या अचयनित करने के लिए =
 संदेश सूची के सबसे ऊपर फ़िल्टर बटन पर क्लिक करें।
संदेश सूची के सबसे ऊपर फ़िल्टर बटन पर क्लिक करें।एक मेलबॉक्स से संदेश दिखाएँ : पसंदीदा बार या मेल साइडबार में मेलबॉक्स पर, क्लिक करें।
कई मेलबॉक्स से संदेश दिखाएँ : मेल साइडबार में मेलबॉक्स चुनें।
किसी विशेष ईमेल खाते से संदेश दिखाएँ : साइडबार में किसी मेलबॉक्स के आगे प्रकटीकरण त्रिभुज पर क्लिक करें (उदाहरण के लिए इनबॉक्स), फिर की खाता चुनें (उदाहरण के तौर पर अपना iCloud खाता)।
यदि आप किसी खाते के मेलबॉक्स व्यवहार पैन में रद्दी मेल बॉक्स को “कोई नहीं” पर सेट करते हैं, डिलीट किए हुए संदेश वहीं रहेंगे जहाँ वे थे, पर वे छुपे या धुंधले दिखाई पड़ेंगे। उन्हें दिखाने या छुपाने के लिए, देखें > डिलीट किए संदेश दिखाएँ चुनें या देखें > डिलीट किए संदेश छुपाएँ चुनें।
संदेश कैसे दिखाई पड़ेंगे इसे बदलें
संदेश क्रमित करें : संदेश सूची के सबसे ऊपर “द्वारा क्रमित” पर क्लिक करें, फिर कोई ऐट्रिब्यूट चुनें, जैसे कि प्रेषक तथा क्रमित करने का क्रम। क्लासिक लेआउट में किसी स्तंभ हेडर पर क्लिक करें।
अधिक विवरण दिखाएँ : देखें > संदेश ऐट्रिब्यूट चुनें, फिर आप जिन विवरणों को देखना चाहते हैं वे चुनें, जैसे कि आकार या मेलबॉक्स।
संदेश सूची का आकार बदलें। संदेश सूची तथा संदेश को बायाँ या दायाँ पृथक करने वाला बार ड्रैग करें।
नीचे दिखाए संदेशों के साथ ऊपर संदेश सूची दिखाएँ : मेल > प्राथमिकताएँ चुनें, देखना पर क्लिक करें, फिर “Use क्लासिक लेआउट का इस्तेमाल करें” चुनें।
नुस्ख़ा : यदि आप ईमेल साथ समूहित देखना नहीं चाहते हैं, वार्तालाप बंद करें। देखें > वार्तालाप द्वारा व्यवस्थित हों, चुनें—यदि कमांड के आगे कोई चेकमार्क नहीं होता है तो वार्तालाप ऑफ हो जाते हैं। अधिक जानकारी के लिए वार्तालाप देखें देखें।
टेक्स्ट बड़ा करने के लिए Command-Plus Sign (+) दबाएँ; इसे छोटा बनाने के लिए Command-hyphen (-) दबाएँ। टेक्स्ट आकार बदलने के लिए आप बटन जोड़ने हेतु आप मेल टूलबार अनुकूलित कर सकते हैं। आप मेल प्राथमिकताएँ में देखने तथा लेखन के लिएफ़ॉन्ट भी बदल सकते हैं।
आप मेल प्राथमिकताएँ के सामान्य पैन में मेल कितनी बार संदेश पाता है, इसे भी बदल सकते हैं।