
Mac पर मेल में स्मार्ट मेलबॉक्स का उपयोग करें
आप ऐसे स्मार्ट मेलबॉक्स बना सकते हैं जो आपके द्वारा निर्दिष्ट मापदंडों के आधार पर ईमेल संदेशों को एकल मेलबॉक्स में ऑटोमैटिकली व्यवस्थित करते हैं। उदाहरण के लिए, स्मार्ट मेलबॉक्स में किसी विशेष प्रॉजेक्ट के बारे में आपको प्राप्त होने वाले सभी संदेश दिखाई दे सकते हैं, इससे कोई फ़र्क नहीं पड़ता कि ये संदेश कौन-से मेलबॉक्स में स्टोर होते हैं।
नुस्ख़ा : मेल एक डिफ़ॉल्ट स्मार्ट मेलबॉक्स प्रदान करता है, जिसे “आज” का नाम दिया जाता है, जो वर्तमान दिन के दौरान देखे गए ईमेल दिखाता है। यदि आपको यह मेल साइडबार में दिखाई नहीं देता है, तो पॉइंटर को स्मार्ट मेलबॉक्स सेक्शन पर मूव करें, फिर तीर ![]() पर क्लिक करें।
पर क्लिक करें।
स्मार्ट मेलबॉक्स बनाएँ
अपने Mac पर मेल ऐप
 में, मेलबॉक्स > न्यू स्मार्ट मेलबॉक्स चुनें।
में, मेलबॉक्स > न्यू स्मार्ट मेलबॉक्स चुनें।स्मार्ट मेलबॉक्स के लिए नाम दर्ज करें।
उदाहरण के लिए, यदि आप अपने सॉकर समूह से प्राप्त अटैचमेंट वाले ईमेल को व्यवस्थित करने के लिए स्मार्ट मेलबॉक्स बनाते हैं, तो आप इसे सॉकर शेड्यूल का नाम दे सकते हैं।
मापदंड को निर्दिष्ट करें।
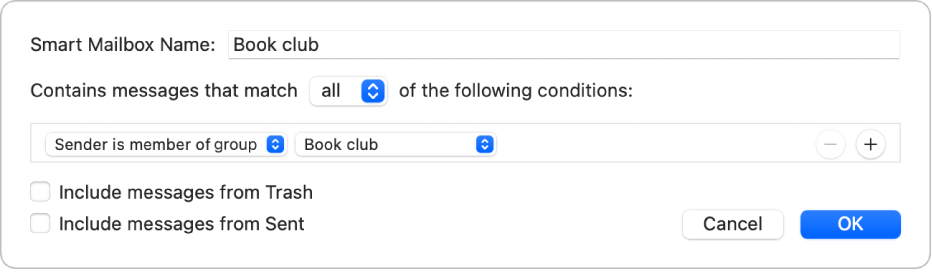
पहली कंडीशन सेट करें : पहले पॉप-अप मेनू पर क्लिक करें, फिर कोई विकल्प (जैसे कि प्रेषक, विषय या प्रेषक समूह का सदस्य है) चुनें, फिर दिखाए गए दूसरे मेनू या फ़ील्ड (वे पहले पॉप-अप मेनू में आपके चुने गए विकल्प के आधार पर अलग-अलग होते हैं) का उपयोग करके शर्तें पूरी करें।
उदाहरण के लिए, यदि आप प्रेषक से चुनते हैं, तो आप दूसरे पॉप-अप मेनू में “शामिल है” या “से शुरू होने वाला” चुन सकते हैं, फिर टेक्स्ट फ़ील्ड में प्रेषक का नाम दर्ज करें। यदि आप पहले पॉप-अप मेनू में “प्रेषक समूह का सदस्य है” चुनते हैं, तो आप दूसरे पॉप-अप मेनू में समूह का नाम चुन सकते हैं।
कंडीशन जोड़ें या हटाएँ : अतिरिक्त शर्तें सेट करने के लिए जोड़ें बटन
 पर क्लिक करें। किसी कंडीशन को हटाने के लिए, इसके हटाएँ बटन
पर क्लिक करें। किसी कंडीशन को हटाने के लिए, इसके हटाएँ बटन  पर क्लिक करें।
पर क्लिक करें। एकाधिक कंडीशन का दायरा सेट करें : यदि आपके पास कम से कम दो शर्तें हैं, तो एक पॉप-अप मेनू दिखता है जो आपको चुनने का अवसर देता है कि क्या किसी संपर्क को स्मार्ट मेलबॉक्स में शामिल होने के लिए किसी एक या सभी शर्तें पूरी करनी होंगी।
रद्दी या प्रेषित मेलबॉक्स से संदेश शामिल होते हैं : वे ईमल शामिल करने के लिए चेकबॉक्स चुनें, जो आपके स्मार्ट मेलबॉक्स के मेलबॉक्स में होते हैं।
ठीक पर क्लिक करें।
जब भी आप साइडबार में अपना स्मार्ट मेलबॉक्स चुनते हैं, तो वे ईमेल सूचीबद्ध होते हैं जो इसके मापदंड से मेल खाते हैं।
आप मौजूदा स्मार्ट मेलबॉक्स को कॉपी और संपादित करके भी स्मार्ट मेलबॉक्स बना सकते हैं। मेल साइडबार में, मौजूदा स्मार्ट मेलबॉक्स चुनें, मेलबॉक्स > स्मार्ट मेलबॉक्स की नक़ल बनाएँ चुनें, फिर नक़ल को संपादित करें।
स्मार्ट मेलबॉक्स संपादित करें
अपने Mac पर, मेल ऐप
 में, मेल साइडबार में, स्मार्ट मेलबॉक्स पर डबल-क्लिक करें या एक चुनें, फिर मेलबॉक्स > स्मार्ट मेलबॉक्स को संपादित करें चुनें।
में, मेल साइडबार में, स्मार्ट मेलबॉक्स पर डबल-क्लिक करें या एक चुनें, फिर मेलबॉक्स > स्मार्ट मेलबॉक्स को संपादित करें चुनें।शर्तें बदलें, जोड़ें या हटाएँ या अन्य मापदंड बदलें।
ठीक पर क्लिक करें।
स्मार्ट मेलबॉक्स का नाम बदलें
अपने Mac पर मेल ऐप
 में, मेल साइडबार में स्मार्ट मेलबॉक्स चुनें।
में, मेल साइडबार में स्मार्ट मेलबॉक्स चुनें।मेलबॉक्स > मेलबॉक्स का नाम बदलें चुनें, फिर नया नाम दर्ज करें।
स्मार्ट मेलबॉक्स डिलीट करें
अपने Mac पर मेल ऐप
 में, मेल साइडबार में स्मार्ट मेलबॉक्स चुनें।
में, मेल साइडबार में स्मार्ट मेलबॉक्स चुनें।मेलबॉक्स > डिलीट मेलबॉक्स चुनें।
जब आपने स्मार्ट मेलबॉक्स देखा तब दिखाए गए ईमेल डिलीट नहीं होते।
स्मार्ट मेलबॉक्स फ़ोल्डर बनाएँ :
यदि आप स्मार्ट मेलबॉक्स का उपयोग करते हैं, तो आप उन्हें स्मार्ट मेलबॉक्स फ़ोल्डर में व्यवस्थित कर सकते हैं।
अपने Mac पर मेल ऐप
 में, मेलबॉक्स > न्यू स्मार्ट मेलबॉक्स फ़ोल्डर चुनें।
में, मेलबॉक्स > न्यू स्मार्ट मेलबॉक्स फ़ोल्डर चुनें। नाम दर्ज करें और तब ओके पर क्लिक करें।
फ़ोल्डर में एक या अधिक स्मार्ट मेलबॉक्स ड्रैग करें।
जब आप फ़ोल्डर देखते हैं, तो स्मार्ट मेलबॉक्सों के वे ईमेल दिखाई पड़ते हैं, जो फ़ोल्डर में मौजूद होते हैं।
यदि आप स्मार्ट मेलबॉक्स में देखने के दौरान कोई ईमेल बदलते हैं- जैसे कि ईमेल को पठित या अपठित के रूप में चिह्नित करते हैं या उसे हटाते या मिटाते हैं - तो बदलाव उस मेलबॉक्स में दिखाई पड़ता है, जहाँ ईमेल स्टोर किया गया होता है।
यदि आप iCloud Drive का उपयोग करते हैं, तो आपके स्मार्ट मेलबॉक्स आपके उन अन्य Mac कंप्यूटर पर उपलब्ध होते हैं जिनमें iCloud Drive चालू है और iCloud Drive विकल्पों में मेल को चुना गया है। दस्तावेज़ संग्रहित करने के लिए iCloud Drive का उपयोग करें देखें।