
Mac पर मेल में ईमेल खोजें
आप अपने खुद के शब्दों का उपयोग करके—जैसे “जॉन द्वारा बीते कल भेजे गए ईमेल”—या मेल सुझाव और खोज फ़िल्टर का उपयोग करके मेल में किसी या सभी मेलबॉक्सों में संदेश खोज सकते हैं। रिजल्ट्स में टॉप हिट्स पहले सूचीबद्ध होते हैं और उन संदेशों को दिखाया जाता है, जिन्हें आपने हाल ही में पढ़ा और जवाब दिया है, आपके वीआइपी सेंडर्स और कॉन्टैक्ट्स तथा अन्य फ़ैक्टर दिखाए जाते हैं।
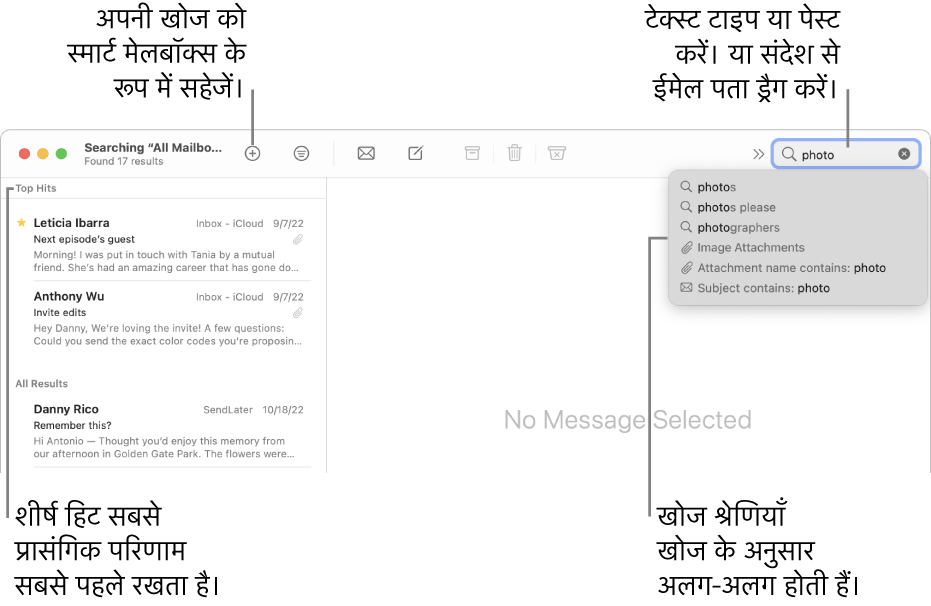
अपने शब्दों की मदद से ईमेल खोजें
जब आप खोज फ़ील्ड में क्लिक करते हैं, तो स्मार्ट खोज सुझाव अनुशंसित खोज प्रदान करते हैं और संबंधित सामग्री दिखाते हैं।
अपने Mac पर मेल ऐप
 में, टूलबार में खोज फ़ील्ड में वाक्यांश दर्ज करें (यदि यह दिखाई नहीं देता है, तो टूलबार में “खोजें” बटन
में, टूलबार में खोज फ़ील्ड में वाक्यांश दर्ज करें (यदि यह दिखाई नहीं देता है, तो टूलबार में “खोजें” बटन  पर क्लिक करें)।
पर क्लिक करें)।जो आप ढूँढ रहे हैं उसे वैसे ही टाइप करें जैसा कि आप उसे कहते (इसे कहते हैं प्राकृतिक भाषा खोज)। यहाँ कुछ उदाहरण हैं :
निशा से
निशा से बीता कल
प्रति केविन
रीमॉडल के बारे में केविन को
फ़्लैग किए गए ईमेल
PDF अटैचमेंट
जैसे ही आप टाइप करते हैं, स्मार्ट खोज सुधार टाइपो को ठीक करके और शब्दों को उपयोगी समानार्थक शब्दों से बदलकर आपके परिणामों में सुधार करते हैं।
“रिटर्न” दबाएँ।
मेल, टूलबार में खोजे गए मेलबॉक्स को संदेश सूची के ऊपर दिखाता है। यदि कोई परिणाम नहीं मिलता है, तो मेल साइडबार या पसंदीदा बार में एक या अधिक अलग-अलग मेलबॉक्स चुनें।
आपका काम पूरा हो जाए, तो खोज फ़ील्ड में साफ़ करें बटन
 पर क्लिक करें।
पर क्लिक करें।
मेल सुझावों तथा खोज फ़िल्टर की मदद से ईमेल खोजें
अपने Mac पर मेल ऐप
 में, टूलबार में खोज फ़ील्ड में वाक्यांश टाइप करना शुरू करें (यदि यह दिखाई नहीं देता है, तो टूलबार में “खोजें” बटन
में, टूलबार में खोज फ़ील्ड में वाक्यांश टाइप करना शुरू करें (यदि यह दिखाई नहीं देता है, तो टूलबार में “खोजें” बटन  पर क्लिक करें), फिर मेल सुझाव चुनें।
पर क्लिक करें), फिर मेल सुझाव चुनें।मेल खोजें फ़ील्ड में खोज फ़िल्टर बनाता है और पाए गए मिलान संदेशों को सूचीबद्ध करता है।
यदि वर्तमान मेलबॉक्स में कोई परिणाम नहीं है, तो खोज फ़ील्ड के नीचे “सभी मेलबॉक्स” पर क्लिक करें।
नतीजों को इनमें से किसी तरीक़े में परिष्कृत करें :
खोज फ़िल्टर बदलें : यदि खोज फ़िल्टर में नीचे तीर शामिल है, तो फ़िल्टर बदलने के लिए आप उस पर क्लिक कर सकते हैं। उदाहरण के लिए, आप किसी व्यक्ति से प्राप्त या उन्हें भेजे गए संदेश की खोज करने या विषय पंक्ति या पूरा संदेश खोजने के लिए खोज फ़िल्टर बदल सकते हैं।
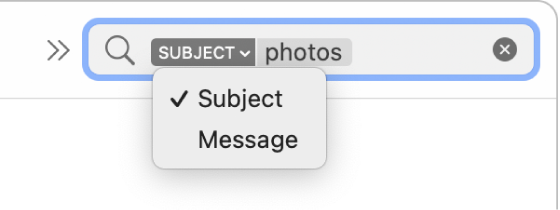
एकाधिक खोज फ़िल्टर का उपयोग करें : पहले खोज फ़िल्टर पर पॉइंटर रखें, खोज के लिए टेक्स्ट को टाइप करना शुरू करें, फिर सुझाव चुनें। ज़रूरत पड़ने पर दोहराएँ; जब आप और अधिक खोज फ़िल्टर जोड़ेंगे, तो खोजें फ़ील्ड स्क्रोल होगा।
मेल सभी खोज फ़िल्टर से मिलान वाले संदेश देखता है; आप जितना अधिक उपयोग करते हैं, उतनी अधिक ध्यान केंद्रित खोज होगी। यदि आपको अपेक्षित परिणाम नहीं मिलता है, तो कुछ खोज फ़िल्टर हटाएँ।
संदेश हेडर खोजें : संदेश हेडर फ़ील्ड का नाम टाइप करें, जिसके बाद अर्द्धविराम हो और जिस मान को आप खोज रहे हैं—उदाहरण के लिए, “प्रेषक : जूली ताल्मा” या “प्राथमिकता : उच्च”—फिर सुझाव चुनें।
समय सीमा या तिथियों की सीमा खोजें : “तिथि” टाइप करें जिसके बाद अर्द्धविराम और तिथि सीमा हो, जैसे “तिथि : 9/05/21-10/05/21।”
ईमेल ऐट्रिब्यूट के लिए खोजें : सभी फ़्लैग किए गए ईमेल खोजने के लिए "फ़्लैग" टाइप करें, सभी अपठित ईमेल खोजने के लिए "अपठित" या अटैचमेंट वाले सभी ईमेल खोजने के लिए "अटैचमेंट" टाइप करें।
AND, OR, NOT (बूलियन ऑपरेटर) का उपयोग करके खोजें : ऑपरेटर्स का उपयोग करके खोजें टेक्स्ट को टाइप करें (कैपिटल लेटर में)।
उदाहरण के लिए, वे संदेश खोजने के लिए जिनमें “येलोस्टोन” और “कैस्केड” शामिल हो लेकिन “टेटॉन” नहीं, टाइप करें “येलोस्टोन AND कैस्केड NOT टेटॉन” या “कैस्केड AND येलोस्टोन -टेटॉन।”
अलग-अलग मेलबॉक्स खोजें : मेल साइडबार या पसंदीदा बार में एक या अधिक अलग-अलग मेलबॉक्स चुनें।
आपका काम पूरा हो जाए, तो खोज फ़ील्ड में साफ़ करें बटन
 पर क्लिक करें।
पर क्लिक करें।
अपनी खोज सहेजें
यदि आपको लगता है कि आप संदेशों के किसी ख़ास सेट को फिर से खोज सकते हैं, तो आप अपनी खोज को स्मार्ट मेलबॉक्स के रूप में सहेज सकते हैं।
अपने Mac पर मेल ऐप
 में, खोज फ़ील्ड में अपनी खोज साफ़ करने से पहले, टूलबार में संदेश सूची के ऊपर जोड़ें बटन
में, खोज फ़ील्ड में अपनी खोज साफ़ करने से पहले, टूलबार में संदेश सूची के ऊपर जोड़ें बटन  पर क्लिक करें।
पर क्लिक करें।सुनिश्चित करें कि मेल साइडबार में कोई विशिष्ट मेलबॉक्स चुना गया है।
यदि आप चाहते हैं, तो स्मार्ट मेलबॉक्स और स्थिति का नाम बदलें।
ठीक पर क्लिक करें।
जब आप ऐसे नए संदेश प्राप्त करते हैं जो स्मार्ट बॉक्स शर्तों से मेल खाते हैं, तो वे संदेश तब ऑटोमैटिकली दिखाई देते हैं जब आप स्मार्ट मेलबॉक्स देखते हैं। स्मार्ट मेलबॉक्सों का इस्तेमाल करें देखें।
जब मेल सभी मेलबॉक्स में खोजता है, तो वह रद्दी मेलबॉक्स में खोजता है, लेकिन जंक मेलबॉक्स में नहीं; यह एन्क्रिप्टेड संदेशों को भी नहीं खोजता है। ये विकल्प बदलने के लिए, मेल > सेटिंग्ज़ चुनें, सामान्य पर क्लिक करें, फिर पेन के नीचे विकल्पों को सेट करें।
जब आप संदेशों को देखने के लिए स्तंभ लेआउट का उपयोग करते हैं, तो शीर्ष हिट दिखाए नहीं जाते।
जब आप Spotlight की मदद से अपना Mac खोजते हैं, तो नतीजों में ईमेल शामिल हो जाते हैं। आप Spotlight सेटिंग्ज़ को बदल कर उन्हें बाहर निकाल सकते हैं।