
Mac पर मेल में ईमेल अटैचमेंट जोड़ें
संदेश लिखने में आप तस्वीरें, दस्तावेज़ आदि अन्य चीज़ें शामिल कर सकते हैं।
जब आप इमेज या PDF दस्तावेज़ जोड़ते हैं, तो संदेश भेजने से पहले आप उन्हें मेल में मार्कअप कर सकते हैं।
ईमेल में तस्वीरें और अन्य फ़ाइलें शामिल करें
अपने Mac पर मेल ऐप ![]() में, निम्नांकित में से कुछ करें :
में, निम्नांकित में से कुछ करें :
टूलबार में अटैच करें बटन
 पर क्लिक करें, फ़ाइल निर्दिष्ट करें (अतिरिक्त फ़ोल्डर देखने के लिए आपको साइडबार बटन
पर क्लिक करें, फ़ाइल निर्दिष्ट करें (अतिरिक्त फ़ोल्डर देखने के लिए आपको साइडबार बटन  पर क्लिक करना पड़ सकता है), उसे चुनें, फिर फ़ाइल चुनें पर क्लिक करें।
पर क्लिक करना पड़ सकता है), उसे चुनें, फिर फ़ाइल चुनें पर क्लिक करें।अपने संदेश में आप डेस्कटॉप, Finder या किसी ऐप से भी फ़ाइल ड्रैग कर सकते हैं।
तस्वीरों के लिए, टूलबार में तस्वीर ब्राउज़र बटन
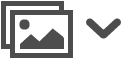 पर क्लिक कर सकते हैं, फिर अपने संदेश में तस्वीर ड्रैग करें। आप भी अपने आस-पास के iPhone या iPad का उपयोग कर तस्वीर लें या दस्तावेज़ स्कैन करें या एक स्केच जोड़ें।
पर क्लिक कर सकते हैं, फिर अपने संदेश में तस्वीर ड्रैग करें। आप भी अपने आस-पास के iPhone या iPad का उपयोग कर तस्वीर लें या दस्तावेज़ स्कैन करें या एक स्केच जोड़ें।
पूर्वनिर्धारित रूप से, मेल द्वारा इमेज उनकी वास्तविक आकार में डाली जाती हैं। यदि विभिन्न आकार उपलब्ध हों, तो आप संदेश हेडर की दाईं ओर स्थित पॉप-अप मेनू से एक चुन सकते हैं।
Mail Drop की मदद से बड़े ईमेल अटैचमेंट भेजें
आपके ईमेल खाता प्रदाता द्वारा अनुमत अधिकतम आकार से बड़ी फ़ाइलें भेजने के लिए आप Mail Drop का उपयोग कर सकते हैं। iCloud पर Mail Drop बड़े अटैचमेंट अपलोड करता है, जहाँ उन्हें एनक्रिप्ट कर ३० दिनों के लिए स्टोर किया जाता है।
यदि आपका iCloud खाता है और आपने iCloud में साइन इन किया है, तो जब आप भेजें पर क्लिक करेंगे, Mail Drop की मदद से मेल ऑटोमैटिक अटैचमेंट भेजता है। Mail Drop अटैचमेंट आपके iCloud स्टोरेज में नहीं गिने जाते हैं।
यदि आपका iCloud खाता नहीं है या यदि आपने साइन इन नहीं किया है, तो मेल आपसे पूछेगा कि क्या Mail Drop का उपयोग करना है (Mail Drop का उपयोग हमेशा करने के लिए “इस खाते के लिए फिर न पूछें” चुनें)।
यदि प्राप्तकर्ता मेल का उपयोग OS X 10.10 या बाद के संस्करण में करता है, तो अटैचमेंट आपके संदेश में शामिल होते हैं। अन्य प्राप्तकर्ता के लिए, आपके संदेश में अटैचमेंट और उनकी समापन तिथि डाउनलोड करने के लिए लिंक शामिल होता है।
किसी खाते के लिए आप Mail Drop चालू या बंद कर सकते हैं। मेल > प्राथमिकता चुनें, खाते पर क्लिक करें, उन्नत पर क्लिक करें, फिर “मेल ड्रॉप से से बड़े अटैचमेंट भेजें” चयनित या अचयनित करें।
Apple सहायता आलेख मेल ड्रॉप सीमाएँ देखें।
संदेश के अंत में ईमेल अटैचमेंट रखें
अपने Mac पर मेल ऐप ![]() में, निम्नांकित में से कुछ करें :
में, निम्नांकित में से कुछ करें :
वर्तमान संदेश के लिए : संपादन > अटैचमेंट > संदेश के अंत में अटैचमेंट जोड़ें चुनें।
सभी संदेशों के लिए : संदेश व्यूअर से संपादन > अटैचमेंट > हमेशा संदेश के अंत में अटैचमेंट जोड़ें चुनें (चेकमार्क दिखाता है कि यह चालू है)।
जवाबों में ईमेल अटैचमेंट शामिल करें या न करें
अपने Mac पर मेल ऐप ![]() में, निम्नांकित में से कुछ करें :
में, निम्नांकित में से कुछ करें :
किसी जवाब में मूल अटैचमेंट शामिल करें या न करें: संदेश विंडो के टूलबार में, अटैचमेंट शामिल करें बटन
 या अटैचमेंट शामिल न करें बटन
या अटैचमेंट शामिल न करें बटन  पर क्लिक करें।
पर क्लिक करें।सभी जवाबों में मूल अटैचमेंट शामिल करें या न करें : संदेश व्यूअर से संपादन > अटैचमेंट > जवाब में मूल अटैचमेंट शामिल करें चुनें (चेकमार्क दिखाता है कि यह चालू है)। इसे बंद करने और अटैचमेंट को शामिल न करने के लिए, कमांड फिर चुनें (चेकमार्क हट जाता है)।
Windows यूज़र को ईमेल अटैचमेंट भेजें
अपने Mac पर मेल ऐप ![]() में इन सुझावों को आज़माएँ :
में इन सुझावों को आज़माएँ :
Windows अनुकूल अटैचमेंट भेजें। सभी संदेशों के लिए ऐसा करने के लिए, चुनें संपादन > अटैचमेंट, फिर चुनें हमेशा Windows अनुकूल अटैचमेंट भेजें। किसी विशेष संदेश के लिए नई संदेश विंडो के टूलबार में अटैच करें बटन
 पर क्लिक करें और फिर Windows अनुकूल अटैचमेंट भेजें चुनें (यदि आपको चेकबॉक्स नहीं दिखता है, तो सबसे नीचे कोने में विकल्प पर क्लिक करें)।
पर क्लिक करें और फिर Windows अनुकूल अटैचमेंट भेजें चुनें (यदि आपको चेकबॉक्स नहीं दिखता है, तो सबसे नीचे कोने में विकल्प पर क्लिक करें)।अपने मूल फ़ॉर्मैट की बजाए दस्तावेज़ों को PDF के रूप में भेजें।
फ़ाइलनेम एक्सटेंशन का उपयोग करें (जैसे Microsoft Word दस्तावेज़ के लिए .docx)।
यदि प्राप्तकर्ता दो अटैचमेंट देखता है (जैसे कि “MyFile” और “ . _MyFile”), तो प्राप्तकर्ता अंडरस्कोर वाली फ़ाइल नज़रअंदाज़ कर सकता है (जैसे कि “. _MyFile”)।
आइकॉन के रूप में अटैचमेंट (जैसे एक-पृष्ठ PDF दस्तावेज़ या कोई इमेज) प्रदर्शित करने के लिए अपने संदेश में अटैचमेंट पर कंट्रोल-क्लिक करें फिर आइकॉन के रूप में देखें चुनें। अटैचमेंट को फिर से दिखाने के लिए, उसे कंट्रोल-क्लिक करें, फिर स्थान में देखें चुनें।
यदि संदेश हेडर की बाईं ओर दिखाया गया संदेश आकार लाल दिखता है, तो अटैचमेंट से आपका संदेश आपके ईमेल खाता प्रदाता द्वारा सेट की गई आकार सीमा से बढ़ जाता है। अटैचमेंट की संख्या या आकार कम करने की कोशिश करें या Mail Drop का उपयोग करें।