
Mac पर मेल फ़ुल स्क्रीन में इस्तेमाल करें
जब आप मेल फ़ुल स्क्रीन में उपयोग करते हैं, तो यह एक ही समय पर संदेशों को पढ़ना और लिखना और आपके इनबॉक्स को ऐक्सेस करना आसान बनाता है—ताकि संदेशों के बीच टेक्स्ट या अटैचमेंट को कॉपी और पेस्ट किया जा सके।
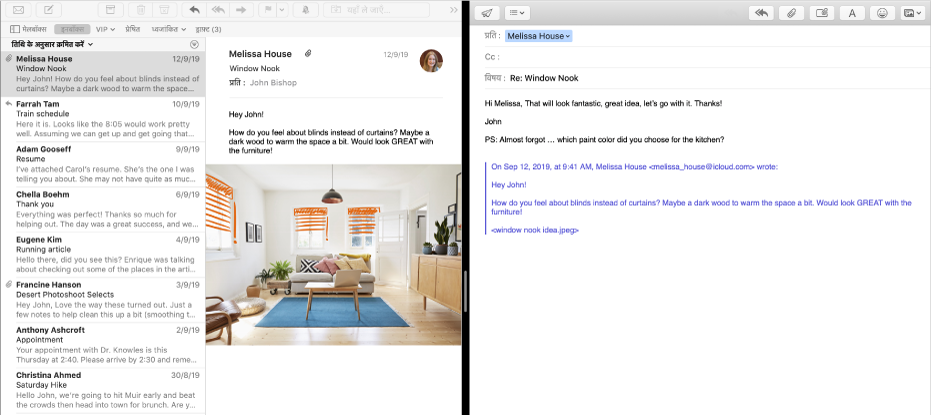
नोट : जब मेल फ़ुल स्क्रीन में होता है, डिफ़ॉल्ट रूप से Split View में संदेश खुले होते हैं। यदि आप चाहते हैं कि संदेशों को स्क्रीन के निचले भाग से ऊपर उठाना चाहिए, तो मेल> प्राथमिकता चुनें, सामान्य क्लिक करें, फिर “फ़ुल स्क्रीन में रहने पर संदेश Split View में खोलें” को अचयनित करें।
अपने Mac पर, मेल ऐप
 में, विंडो के शीर्ष-बाएँ कोने में स्थित हरे बटन पर पॉइंटर ले जाएँ, फिर मेनू में दिखाई देने वाले फ़ुल स्क्रीन में प्रवेश करें का चयन करें या बटन
में, विंडो के शीर्ष-बाएँ कोने में स्थित हरे बटन पर पॉइंटर ले जाएँ, फिर मेनू में दिखाई देने वाले फ़ुल स्क्रीन में प्रवेश करें का चयन करें या बटन  पर क्लिक करें।
पर क्लिक करें।मेल फ़ुल स्क्रीन चुनें और निम्नांकित में कोई एक करें :
कोई संदेश खोलें : संदेश सूची में संदेश पर डबल-क्लिक करें। प्रत्येक संदेश जिसे आप डबल-क्लिक करते हैं, नए टैब में खुलता है।
नया संदेश शुरू करें : टूलबार में नया संदेश बटन
 पर क्लिक करें। प्रत्येक संदेश जिसे आप शुरू करते हैं, नया टैब में खुलता है।
पर क्लिक करें। प्रत्येक संदेश जिसे आप शुरू करते हैं, नया टैब में खुलता है।एक या अधिक टैब बंद करें: वर्तमान टैब को बंद करने के लिए, उसके बंद करें बटन
 पर क्लिक करें। वर्तमान टैब को छोड़कर सभी टैब बंद करने के लिए, उसके बंद करें बटन पर ऑप्शन-क्लिक करें।
पर क्लिक करें। वर्तमान टैब को छोड़कर सभी टैब बंद करने के लिए, उसके बंद करें बटन पर ऑप्शन-क्लिक करें।संदेश भेजें : संदेश टूलबार में भेजें बटन
 पर क्लिक करें। यदि आप कई संदेश पर कार्य कर रहे हैं, तो सुनिश्चित करें कि आप जिस पोस्ट को भेजना चाहते हैं उस टैब पर पहले क्लिक करें।
पर क्लिक करें। यदि आप कई संदेश पर कार्य कर रहे हैं, तो सुनिश्चित करें कि आप जिस पोस्ट को भेजना चाहते हैं उस टैब पर पहले क्लिक करें।ड्राफ़्ट संदेश सहेजें : संदेश टूलबार में बंद करें बटन
 पर क्लिक करें (या टैब में बंद करें बटन
पर क्लिक करें (या टैब में बंद करें बटन  पर यदि आपके पास कई ड्राफ़्ट खुले हैं), फिर सहेजें पर क्लिक करें। यदि आप कई संदेशों पर काम कर रहे हैं, आपसे पूछा जाता है कि क्या आप हर एक को सहेजना चाहते हैं।
पर यदि आपके पास कई ड्राफ़्ट खुले हैं), फिर सहेजें पर क्लिक करें। यदि आप कई संदेशों पर काम कर रहे हैं, आपसे पूछा जाता है कि क्या आप हर एक को सहेजना चाहते हैं।यदि आप Split View का उपयोग कर रहे हैं, तो एक साइड बड़ा बनाएँ : पॉइंटर को बीच में स्थित सेपरेटर बार पर ले जाएँ, फिर से बाएँ या दाएँ ड्रैग करें। मूल आकार पर वापस आने के लिए, सेपरेटर बार पर डबल-क्लिक करें।
मेल की फ़ुल स्क्रीन पर काम करना बंद करने के लिए, हरे बटन पर दोबारा पॉइंटर ले जाएँ, फिर मेनू में दिखाई देने वाले फ़ुल स्क्रीन से बाहर निकलें का चयन करें या बटन
 पर क्लिक करें।
पर क्लिक करें।
आप Split View में मेल का उपयोग किसी अन्य ऐप के साथ कर सकते हैं, जैसे Safari या Pages, वेबपृष्ठ या दस्तावेज़ और आपके ईमेल संदेश के बीच की जानकारी कॉपी और पेस्ट करना आसान बनाता है। देखें ऐप्स का इस्तेमाल Split View में करें।