
Mac पर मेल में ईमेल खातों को जोड़ें या हटाएँ
अपने सभी ईमेल खातों के लिए ईमेल भेजने, प्राप्त करने और एक ही स्थान पर प्रबंधित करने के लिए मेल ऐप का उपयोग करें। बस वे खाते जोड़ें—जैसे कि iCloud, Exchange, Google, स्कूल, कार्य या अन्य—जिन्हें आप मेल में उपयोग करना चाहते हैं।
ईमेल खाता जोड़ें
अपने Mac पर जब आप पहली बार मेल ऐप
 खोलते हैं, तो यह आपको कोई खाता जोड़ने को कह सकता है। खाता
खोलते हैं, तो यह आपको कोई खाता जोड़ने को कह सकता है। खाता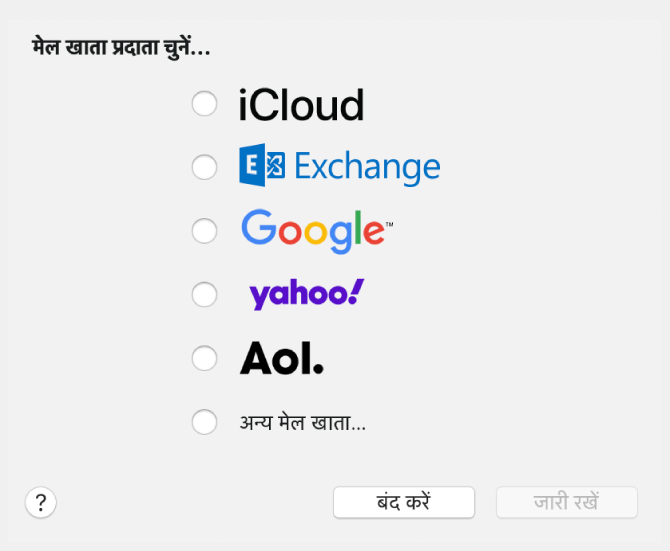
यदि आपने पहले ही एक ईमेल खाता जोड़ दिया हो, तो भी आप अन्य खाता जोड़ सकते हैं। मेल में, चुनें मेल > खाता जोड़ें, खाता प्रकार चुनें और तब अपने खाते की जानकारी दर्ज करें। सुनिश्चित कर लें कि खाते के लिए मेल चेकबॉक्स चुना गया है।
यदि आप अपने Mac पर Contacts या Messages जैसे अन्य ऐप्स के साथ एक खाते का उपयोग कर रहे हैं, तो आप मेल के साथ भी उस खाते का उपयोग कर सकते हैं। खाता
किसी ईमेल खाते के इस्तेमाल को अस्थाई रूप से रोकें
अपने Mac पर मेल ऐप
 में, मेल > खाते चुनें।
में, मेल > खाते चुनें।खाता चुनें, फिर मेल चेकबॉक्स का चयन हटाएँ।
अब मेल में खातों के संदेश नहीं दिखाई पड़ते हैं।
मेल के साथ फिर से खाते का उपयोग करने के लिए, मेल चेकबॉक्स को चुनें; खाते के संदेश फिर से दिखाए जाते हैं (उन्हें फिर से सर्वर से डाउनलोड करने की आवश्यकता नहीं है)
ईमेल खाता हटाएँ
जब आप मेल से एक ईमेल खाते को हटाते हैं, तो खाते के संदेशों को डिलीट कर दिया जाता है और वे अब आपके Mac उपलब्ध नहीं होते। संदेशों की प्रतियां खाते के मेल सर्वर पर बनी रहती हैं और अभी भी उपलब्ध होती हैं (वेबमेल से, उदाहरण के लिए)।
महत्वपूर्ण : यदि आप सुनिश्चित नहीं हैं कि आप किन संदेशों को रखना चाहते हैं, तो मेल में खाता डिलीट करने से पहले उन्हें अपने Mac पर संग्रहित मेलबॉक्स पर ले जाएँ या मेलबॉक्स पर कॉपी करें (मेलबॉक्स मेल साइडबार में मेरे Mac पर अनुभाग में प्रकट होता है)।
अपने Mac पर मेल ऐप
 में, मेल > प्राथमिकता चुनें, तब खाते पर क्लिक करें।
में, मेल > प्राथमिकता चुनें, तब खाते पर क्लिक करें। खाता चुनें, फिर हटाएँ बटन
 पर क्लिक करें।
पर क्लिक करें।नोट : यदि आपके Mac पर खाता का उपयोग अन्य ऐप्स द्वारा किया जा रहा है, तो आपसे इंटरनेट खाते सिस्टम प्राथमिकता में से खाता हटाने के लिए कहा जाएगा। इंटरनेट खाता खोलने के लिए बटन पर क्लिक करें, फिर खाते के लिए मेल चेकबॉक्स अचयनित करें। सभी ऐप्स में खाता का उपयोग रोकने के लिए सुनिश्चित करें कि खाता चयनित है, फिर हटाएँ बटन
 पर क्लिक करें।
पर क्लिक करें।