
संलग्नक चिह्नित करें
जब आप संदेश लिख रहे होते हैं और तस्वीर या PDF जोड़ते हैं, तो संलग्नक पर लिखने या कुछ बनाने के लिए या उसमें आकृतियाँ जोड़ने या हस्ताक्षर डालने के लिए आप मार्कअप का उपयोग कर सकते हैं।
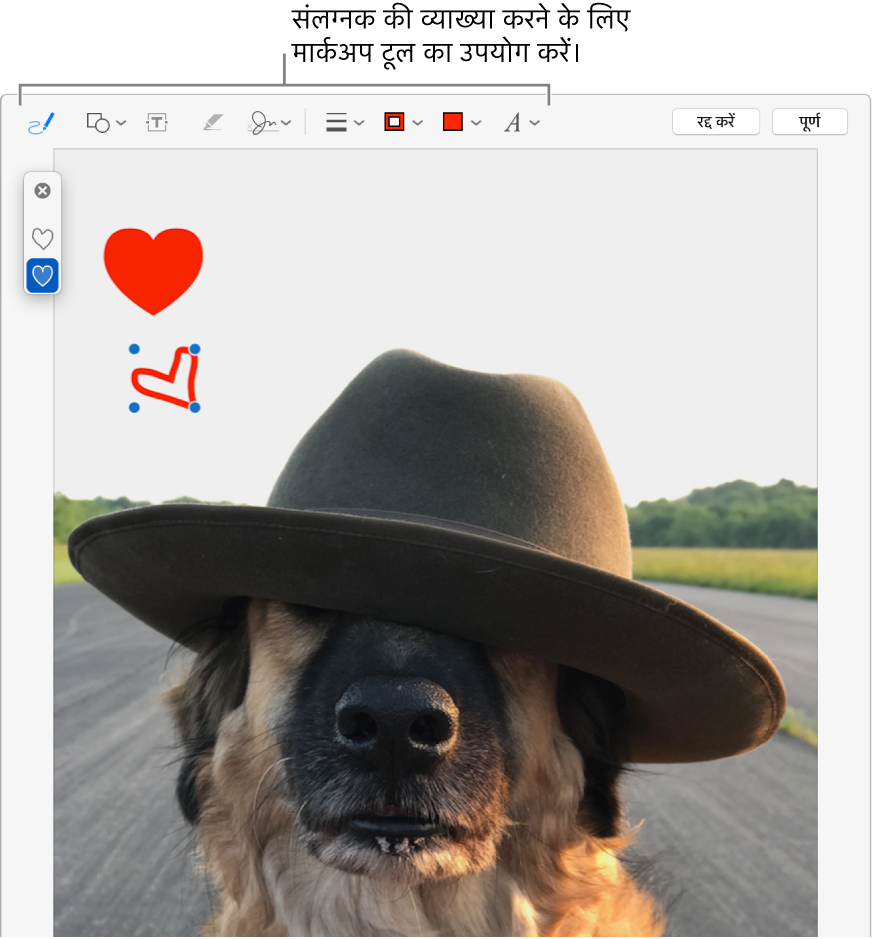
अपने संदेश में जोड़े गए छवि या PDF संलग्नक पर पॉइंटर चलाएँ, संलग्नक के ऊपरी-दाएँ कोने में दिखने वाले
 क्रिया पॉप-अप मेनू पर क्लिक करें, फिर मार्कअप चुनें। या केवल छवि पर फ़ोर्स क्लिक करें।
क्रिया पॉप-अप मेनू पर क्लिक करें, फिर मार्कअप चुनें। या केवल छवि पर फ़ोर्स क्लिक करें।यदि आपको पॉप-अप मेनू नहीं दिखाई पड़ता है तो आपको मार्कअप सक्षम करना होगा। Apple मेनू > सिस्टम प्राथमिकताएँ चुनें, विस्तार पर क्लिक करें, क्रियाएँ पर क्लिक करें, फिर मार्कअप चेकबॉक्स चुनें।
संलग्नक मार्क अप (चिह्नित) करने के लिए टूल्स उपयोग करें।
आप समायोजित कर सकते हैं कि किसी समय कितने संलग्नक दिखाए जाते हैं। किनारों के समीप पॉइंटर ले जाएँ, फिर नीले हैंडल ड्रैग करें।
किसी आकृति, टेक्स्ट, या हस्ताक्षर की नक़ल बनाने के लिए, आइटम ड्रैग करते हुए विकल्प की दबाकर रखें; आइटम संरेखित करने के लिए पीले गाइड का उपयोग करें।
स्केच

एकल स्ट्रोक का उपयोग करके आकृति बनाएँ।
यदि आपके ड्रॉइंग को एक मानक आकृति के रूप में देखा जाता है, तो इसे उस आकृति से बदल दिया जाता है; इसके बावजूद आप अपने ड्रॉइंग का उपयोग करना चाहते हैं, तो इसे दिखाए गए पैलेट से चुनें।
बनाएँ

एकल स्ट्रोक के प्रयोग से एक आकृति खींचें। मोटी और गहरी रेखा खींचने के लिए ट्रैकपैड पर अपनी उँगुली अधिक जोर से दबाएँ।
यह टूल केवल उन्हीं कंप्यूटर पर दिखाई पड़ता है जिनमें फ़ोर्स टच ट्रैकपैड मौजूद रहता है।
आकृतियाँ

एक आकृति चुनें, और फिर इसे जहाँ चाहें वहाँ ड्रैग करें। आकृति का आकार बदलने के लिए, नीले रंग के हैंडल का प्रयोग करें। यदि इसमे हरे रंग का हैंडल है, तो आकार बदलने के लिए इसका इस्तेमाल करें।
इन टूल्स की मदद से आप आकृतियों को ज़ूम और हाइलाइट कर सकते हैं:
लूप
 : लूप उस क्षेत्र पर ड्रैग करें जिसे आप बड़ा करना चाहते हों। आवर्धन बढ़ाने या घटाने के लिए, हरा हैंड्ल ड्रैग करें; लूप आकार बदलने के लिए नीला हैंडल ड्रैग करें।
: लूप उस क्षेत्र पर ड्रैग करें जिसे आप बड़ा करना चाहते हों। आवर्धन बढ़ाने या घटाने के लिए, हरा हैंड्ल ड्रैग करें; लूप आकार बदलने के लिए नीला हैंडल ड्रैग करें। किसी क्षेत्र को और अधिक आवर्धित करने के लिए, उन्हें संरेखित करने वाले गाइड की मदद से आप अतिरिक्त लूप बना सकते हैं और उन्हें स्टैक कर सकते हैं।
हाइलाइट
 : हाइलाइट को जहाँ चाहें वहाँ ड्रैग करें। इसका आकार बदलने के लिए, नीले रंग के हैंडल का प्रयोग करें।
: हाइलाइट को जहाँ चाहें वहाँ ड्रैग करें। इसका आकार बदलने के लिए, नीले रंग के हैंडल का प्रयोग करें।
टेक्स्ट

अपना टेक्स्ट टाइप करें, टेक्स्ट बॉक्स को जहाँ चाहें वहाँ ड्रैग करें।
हस्ताक्षर करें

यदि हस्ताक्षर सूची में है, तो किसी एक पर क्लिक करें और इसे जहाँ चाहें वहाँ ड्रैग करें। इसका आकार बदलने के लिए, नीले रंग के हैंडल का प्रयोग करें।
नया हस्ताक्षर बनाने के लिए :
अपने ट्रैकपैड की सहायता से: हस्ताक्षर टूल पर क्लिक करें, यदि दिख रहा हो तो हस्ताक्षर करें पर क्लिक करें, फिर ट्रैकपैड पर क्लिक करें। प्रॉम्प्ट के रूप में दिए टेक्स्ट पर क्लिक करें, अपनी उँगली की सहायता से अपना नाम ट्रैकपैड पर अंकित करें, फिर पूर्ण पर क्लिक करें। यदि आपको परिणाम पसंद नहीं आते हैं, तो क्लियर पर क्लिक करें, और दुबारा कोशिश करें।
यदि आपका ट्रैकपैड इसे सपोर्ट करता है, तो मोटी और गहरी रेखा खींचने के लिए ट्रैकपैड पर अपनी अंगुली को अधिक जोर दबाएँ।
अपने कंप्यूटर के अंतर्निहित कैमरा की सहायता से: हस्ताक्षर टूल पर क्लिक करें, यदि दिख रहा हो तो हस्ताक्षर करें पर क्लिक करें, फिर कैमरा पर क्लिक करें। अपने हस्ताक्षर को कैमरा के सामने रखें (सफेद कागज पर) ताकि आपका हस्ताक्षर विंडो की नीली रेखा के लेवल में रहे। जैसे ही आपका हस्ताक्षर विंडो में प्रकट होता है, पूर्ण क्लिक करें। यदि आपको परिणाम पसंद नहीं आते हैं, तो क्लियर पर क्लिक करें, और दुबारा कोशिश करें।
आकृति शैली

आकृति में इस्तेमाल की हुई रेखाओं की मोटाई और प्रकार बदलें, और शैडो डालें।
बॉर्डर रंग

आकृति में इस्तेमाल की हुई रेखाओं का रंग बदलें।
रंग भरें

आकृति के अंदर इस्तेमाल हुए रंग को बदलें।
टेक्स्ट शैली

फ़ॉन्ट या फ़ॉन्ट स्टाइल और रंग बदलें।
जब आप प्रक्रिया पूरी कर लें, तो पूर्ण पर क्लिक करें।
अपना संदेश भेजने तक आप टिप्पणी बदल या जोड़ सकते हैं। भेज देने के बाद, आपकी टिप्पणी छवि या PDF का हिस्सा बन जाती है, और आप तथा आपके प्राप्तकर्ता उन्हें नहीं बदल सकते।