Mac के लिए Keynote यूज़र गाइड
- आपका स्वागत है
- Keynote 13.2 में नया क्या है
-
- ऑब्जेक्ट की पारदर्शिता बदलें
- आकृति और टेक्स्ट बॉक्स को रंग या इमेज से भरें
- ऑब्जेक्ट में बॉर्डर जोड़ें
- कैप्शन या शीर्षक जोड़ें
- प्रतिबिंब या छाया जोड़ें
- ऑब्जेक्ट शैलियों का उपयोग करें
- ऑब्जेक्ट का आकार बदलें, घुमाएँ या फ़्लिप करें
- ऑब्जेक्ट सूची का उपयोग करके ऑब्जेक्ट को मूव करें और संपादित करें
- अपने प्रस्तुतीकरण को इंटरएक्टिव बनाने के लिए लिंक किए गए ऑब्जेक्ट जोड़ें
-
- प्रस्तुतीकरण भेजें
- सहयोग का परिचय
- अन्य लोगों को सहयोग के लिए आमंत्रित करें
- शेयर किए गए प्रस्तुतीकरण पर सहयोग करें
- शेयर किए गए प्रस्तुतीकरण में नवीनतम ऐक्टिविटी देखें
- शेयर किए गए प्रस्तुतीकरण की सेटिंग्ज़ बदलें
- प्रस्तुतीकरण की शेयरिंग रोकें
- शेयर्ड फ़ोल्डर और सहयोग
- सहयोग करने के लिए Box का उपयोग करें
- ऐनिमेटेड GIF बनाएँ
- किसी ब्लॉग में अपना प्रस्तुतीकरण को पोस्ट करें
-
- Keynote के साथ iCloud Drive का उपयोग करें
- PowerPoint या किसी दूसरे फ़ाइल फ़ॉर्मैट में एक्सपोर्ट करें
- प्रस्तुतीकरण फ़ाइल आकार घटाएँ
- बड़े प्रस्तुतीकरण को पैकेज फ़ाइल के रूप में सहेजें
- प्रस्तुतीकरण का कोई पूर्व संस्करण रीस्टोर करें
- प्रस्तुतीकरण को एक स्थान से दूसरे स्थान पर मूव करें
- प्रस्तुतीकरण डिलीट करें
- प्रस्तुतीकरण को पासवर्ड से संरक्षित करें
- प्रस्तुतीकरण को लॉक करें
- कस्टम थीम बनाएँ और प्रबंधित करें
- कॉपीराइट

Mac पर Keynote में इमेज गैलरी जोड़ें
इमेज गैलरी के साथ आप स्लाइड के एक स्थान पर तस्वीरों के एक संग्रह को और SVG इमेज को देख सकते हैं, इसलिए एक समय पर केवल एक इमेज दिखाई देती है। अपनी प्रस्तुति चलाते समय अगली स्लाइड पर जाने से पहले आप इमेज से होकर जा सकते हैं। एक इमेज से दूसरी इमेज पर ट्रांज़िशन के दौरान विज़ुअल प्रभाव चलता है।
नोट : इमेज गैलरी में प्रदर्शित की गईं SVG इमेज को संयोजित या खंडित नहीं किया जा सकता।
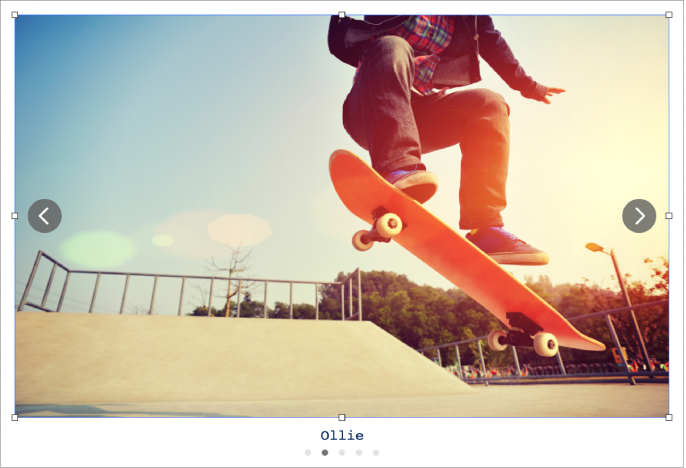
टूलबार में
 पर क्लिक करें, फिर इमेज गैलरी चुनें।
पर क्लिक करें, फिर इमेज गैलरी चुनें।इमेज गैलरी का स्लाइड पर स्थान बदलने के लिए इसे ड्रैग करें और उसका आकार बदलने के लिए किसी भी चयन हैंडल को ड्रैग करें।
इमेज जोड़ने के लिए उन्हें अपने कंप्यूटर से इमेज गैलरी में ड्रैग करें।
इमेज गैलरी को कस्टमाइज़ करने के लिए उसे चुनें, फिर निम्नलिखित में से कोई एक कार्य करें :
इमेज की स्थिति या ज़ूम स्तर ऐडजस्ट करें : स्लाइड पर इमेज पर डबल-क्लिक करें, फिर इसे फ़्रेम में मूव करने के लिए ड्रैग करें। ज़ूम करने के लिए स्लाइडर को ड्रैग करें।
इमेज रीऑर्डर करें : “फ़ॉर्मैट करें”
 साइडबार में “गैलरी” टैब पर क्लिक करें, फिर इमेज थंबनेल को रीऑर्डर करने के लिए ड्रैग करें।
साइडबार में “गैलरी” टैब पर क्लिक करें, फिर इमेज थंबनेल को रीऑर्डर करने के लिए ड्रैग करें।इमेज के बीच ट्रांज़िशन बदलें : आपकी प्रस्तुति में इमेज के बीच चलने वाले विज़ुअल प्रभाव बदलने के लिए ऐनिमेट
 साइडबार में क्रिया टैब पर क्लिक करें फिर बदलें पर क्लिक करें।
साइडबार में क्रिया टैब पर क्लिक करें फिर बदलें पर क्लिक करें।ऐसा इमेज विवरण जोड़ें जिसका उपयोग सहायक तकनीक (उदाहरण के लिए, VoiceOver) द्वारा किया जा सकता है। फ़ॉर्मैट
 साइडबार में गैलरी टैब पर क्लिक करें, फिर इमेज थंबनेल पर क्लिक करें। इमेज विवरण टेक्स्ट बॉक्स में अपना टेक्स्ट दर्ज करें। इमेज विवरण आपकी स्प्रेडशीट में कहीं भी दिखाई नहीं देता है।
साइडबार में गैलरी टैब पर क्लिक करें, फिर इमेज थंबनेल पर क्लिक करें। इमेज विवरण टेक्स्ट बॉक्स में अपना टेक्स्ट दर्ज करें। इमेज विवरण आपकी स्प्रेडशीट में कहीं भी दिखाई नहीं देता है।आप इमेज गैलरी में शीर्षक भी जोड़ सकते हैं, साथ ही अलग-अलग इमेज या सारी इमेज में कैप्शन जोड़ सकते हैं। Mac पर Keynote के ऑब्जेक्ट में कैप्शन या शीर्षक जोड़ें देखें।
इमेज गैलरी देखने के लिए
 या
या  पर क्लिक करें।
पर क्लिक करें।
गैलरी से इमेज हटाने के लिए “फ़ॉर्मैट करें” ![]() साइडबार में “गैलरी” टैब पर क्लिक करके इमेज थंबनेल पर क्लिक करें, फिर “डिलीट” दबाएँ।
साइडबार में “गैलरी” टैब पर क्लिक करके इमेज थंबनेल पर क्लिक करें, फिर “डिलीट” दबाएँ।