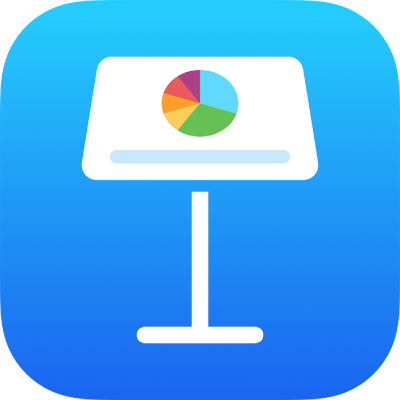
iPad पर Keynote में प्रस्ततुतकर्ता नोट्स जोड़े और देखें
प्रस्तुत करने में आपकी सहायता करने के लिए आप किसीभी स्लाइड में नोट जोड़ सकते हैं। यदि आप किसी बाहरी डिस्प्ले पर प्रस्तुत कर रहे हैं, तो प्रस्तुतकर्ता नोट्स दिखाने के लिए प्रस्तुतकर्ता डिस्प्ले सेट अप करने पर अपनी प्रस्तुति के दौरान आप अपने प्रस्तुतकर्ता नोट्स देख सकते हैं।
स्लाइड के लिए नोट जोड़ें और संपादित करें
स्क्रीन के शीर्ष पर
 पर टैप करें, फिर “प्रस्तुतकर्ता नोट्स दिखाएँ” पर टैप करें।
पर टैप करें, फिर “प्रस्तुतकर्ता नोट्स दिखाएँ” पर टैप करें।स्लाइड नेविगेटर में स्लाइड चुनने के लिए उस पर टैप करें, फिर प्रस्तुतकर्ता नोट्स क्षेत्र में अपने नोट्स टाइप करें।
प्रस्तुतकर्ता के नोट्स क्षेत्र को बड़ा या छोटा करने के लिए, उसके शीर्ष किनारे पर ऊपर या नीचे की ओर स्वाइप करें। आप अपने नोट्स पर भी स्क्रोल कर सकते हैं।
प्रस्तुतकर्ता नोट में फॉन्ट आकार बदलने या टेक्स्ट फ़ॉर्मैटिंग लागू करने के लिए
 पर टैप करें और टेक्स्ट नियंत्रणों का उपयोग करें।
पर टैप करें और टेक्स्ट नियंत्रणों का उपयोग करें।किसी दूसरी स्लाइड में प्रस्तुतकर्ता के नोट्स को जोड़ने के लिए, स्लाइड थंबनेल को टैप करें, या पिछली या अगली स्लाइड पर जाने के लिए वर्तमान स्लाइड के प्रस्तुतकर्ता नोट्स क्षेत्र में दाईं या बाईं ओर स्वाइप करें।
अपनी नोट कंपोज़ करते हुए स्लाइड का प्रीव्यू करने के लिए, स्क्रीन के शीर्ष पर स्थित
 पर टैप करें; अपनी प्रस्तुतकर्ता नोट पर वापस आने के लिए स्क्रीन पर पिंच करें।
पर टैप करें; अपनी प्रस्तुतकर्ता नोट पर वापस आने के लिए स्क्रीन पर पिंच करें।जब आप अपने नोट्स को टाइप करना पूर्ण कर लें तो कीबोर्ड को छिपाने के लिए
 पर टैप करें।
पर टैप करें।
प्रस्तुतकर्ता नोट्स को छिपाने के लिए, ![]() पर टैप करें, फिर "प्रस्तुतकर्ता नोट्स दिखाएं" चालू करें।
पर टैप करें, फिर "प्रस्तुतकर्ता नोट्स दिखाएं" चालू करें।
प्रस्तुतकर्ता नोट्स वाली स्लाइड के थंबनेल में ऊपरी या निचले दाएँ कोने में एक छोटा रेखांकित वर्ग होता है।
अपनी प्रस्तुति चलाते हुए प्रस्तुतकर्ता नोट देखें
प्रस्तुतीकरण के दौरान अपने प्रस्तुतकर्ता नोट देखने के लिए, आपको अपनी प्रस्तुति कनेक्ट किए गए डिस्प्ले पर दिखाना होगा। नोट केवल आपके डिवाइस पर दिखाई देते हैं, इसलिए केवल आप ही उन्हें देख सकते हैं। आप अपनी प्रस्तुति का पूर्वाभ्यास करते हुए भी प्रस्तुतकर्ता नोट देख सकते हैं।
 पर टैप करें, फिर
पर टैप करें, फिर  पर टैप करें।
पर टैप करें।“वर्तमान” और “नोट” पर टैप करें या फिर “अगला” और “नोट” पर टैप करें।
प्रस्तुतकर्ता नोट का स्वरूप बदलने के लिए निम्नलिखित में से कोई भी कार्य करें :
फ़ॉन्ट का आकार बदलें : फ़ॉन्ट को बड़ा बनाने के लिए
 पर टैप करें या छोटा बनाने के लिए
पर टैप करें या छोटा बनाने के लिए  पर टैप करें।
पर टैप करें।टेक्स्ट और बैकग्राउंड रंग को इंवर्ट करें : काले बैकग्राउंड पर सफ़ेद टेक्स्ट या सफ़ेद बैकग्राउंड पर काला टेक्स्ट दिखाने के लिए (अन्य टेक्स्ट रंग प्रभावित नहीं होते हैं) “रंग इंवर्ट करें” चालू करें।
अगली बिल्ड या स्लाइड पर जाने के लिए स्लाइड पर टैप करें।
अपनी प्रस्तुति चलाते समय प्रस्तुतकर्ता नोट्स जोड़ने या संपादित करने के लिए प्रस्तुतकर्ता नोट्स क्षेत्र पर डबल-टैप करें। स्लाइड पर वापस जाने के लिए “पूर्ण” पर टैप करें।
आप अपनी स्लाइड अपने प्रस्तुतकर्ता के नोट के साथ प्रिंट भी कर सकते हैं।