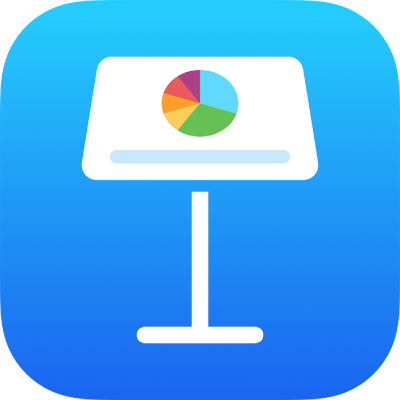
iPad पर Keynote के लिए कीबोर्ड शॉर्टकट
यदि आपने अपने iPhone या iPad से एक बाहरी कीबोर्ड कनेक्ट कर रखा है, तो आप Keynote में कई कार्यों को तेज़ी से पूरा करने के लिए कीबोर्ड शॉर्टकट का उपयोग कर सकते हैं। कीबोर्ड शॉर्टकट का उपयोग करने के लिए शॉर्टकट की सभी कीज़ को एक साथ दबाएँ।
स्लाइड पर टेक्स्ट या टेबल जैसे चुने गए आइटम के लिए शॉर्टकट की एक सूची दिखाना है, तो आप बाहरी कीबोर्ड पर कमांड की ![]() को दबाकर रख सकते हैं।
को दबाकर रख सकते हैं।
सामान्य
क्रिया | शॉर्टकट |
|---|---|
नया प्रस्तुतिकरण बनाएँ (थीम चयनकर्ता खोलें) | कमांड-N |
प्रस्तुति प्रबंधक खोलें | कमांड-O |
प्रस्तुति चलाएँ | ऑप्शन-कमांड-P |
प्रस्तुतकर्ता नोट को दिखाएँ या छिपाएँ | शिफ़्ट-कमांड-P |
“स्लाइड लेआउट को संपादित करें” दृश्य में जाएँ या उससे बाहर निकलें | शिफ़्ट-कमांड-E |
नया स्लाइड लेआउट जोड़ें (“स्लाइड लेआउट को संपादित करें” दृश्य से) | शिफ़्ट-कमांड-N |
कॉपी करें | कमांड-C |
पेस्ट | कमांड-V |
पेस्ट करने के बाद गंतव्य टेक्स्ट को उसकी शैली से मिलाता है। | ऑप्शन-शिफ़्ट कमांड-V |
पूर्ववत करें | कमांड-Z |
फिर करें | शिफ़्ट-कमांड-Z |
ज़ूम इन करता है | शिफ़्ट-कमांड-दायाँ कोण कोष्ठक ( > ) |
ज़ूम आउट करें | शिफ़्ट-कमांड-बायाँ कोण कोष्ठक ( < ) |
टिप्पणी जोड़ें | शिफ़्ट-कमांड-K |
टिप्पणी सहेजें | कमांड-रिटर्न |
“ढूँढें” विंडो दिखाएँ या छिपाएँ | कमांड-F |
अगला ढूँढें (“ढूँढें” विंडो में होने पर) | कमांड-G |
पिछला ढूँढें ("ढूँढें" विंडो में होने पर) | शिफ़्ट-कमांड-G |
प्रस्तुति में चयन पर मूव करें | कमांड-J |
आउटलाइन दृश्य दिखाएँ या छिपाएँ | शिफ़्ट-कमांड-O |
ऐनिमेशन विकल्प दिखाएँ या छिपाएँ | ऑप्शन-कमांड-A |
स्लाइड नेविगेटर का उपयोग करें
नीचे दिए गए स्लाइड नेविगेटर का उपयोग करने के लिए आपको सबसे पहले बाईं ओर स्लाइड नेविगेटर में स्लाइड का चयन करना होगा।
क्रिया | शॉर्टकट |
|---|---|
नई स्लाइड जोड़ें | शिफ़्ट-कमांड-N |
चुनी गई स्लाइड की नक़ल बनाएँ | कमांड-D या ऑप्शन-ड्रैग |
चुनी गई स्लाइड को दाईं ओर इंडेंट करें | टैब |
इंडेंट की गई स्लाइड को बाईं ओर मूव करें | शिफ़्ट-टैब |
स्लाइड स्किप करें ताकि वह प्रस्तुति में दिखाई नहीं दे या स्किप की गई स्लाइड को दिखाएँ | शिफ़्ट-कमांड-H |
प्रस्तुति चलाएँ
क्रिया | शॉर्टकट |
|---|---|
प्रस्तुति चलाएँ | ऑप्शन-कमांड-P |
अगली स्लाइड या बिल्ड पर जाता है | दायाँ तीर या नीचे तीर |
पिछली स्लाइड पर ले जाता है | बायाँ तीर या ऊपर तीर |
एनिमेशन के बिना अगली बिल्ड या स्लाइड पर ले जाता है | शिफ़्ट-दायाँ तीर |
बिल्ड या एनिमेशन के बिना अगली स्लाइड पर ले जाता है | Fn-ऊपर तीर या शिफ़्ट-नीचे पृष्ठ |
प्रस्तुतकर्ता नोट को दिखाएँ या छिपाएँ | शिफ़्ट-कमांड-P |
पिछले बिल्ड पर ले जाता है | Fn-बायाँ तीर या शिफ़्ट-ऊपर पृष्ठ |
देखी गई पिछली स्लाइड से होते हुए पीछे ले जाता है | Z |
प्रस्तुति रोकता है | F |
प्रस्तुति रोकता है और काले रंग की स्क्रीन दिखाता है | B |
प्रस्तुति रोकता है और सफ़ेद रंग की स्क्रीन दिखाता है | W |
प्रस्तुति मोड को बंद करता है | Esc या Q |
टेक्स्ट फ़ॉर्मैट करें
क्रिया | शॉर्टकट |
|---|---|
टेक्स्ट आकार बढ़ाएँ | कमांड-धन का चिह्न (+) |
टेक्स्ट आकार घटाएँ | कमांड-ऋण का चिह्न (-) |
चुने हुए टेक्स्ट पर “बोल्डफ़ेस” लागू करता है | कमांड-B |
चुने हुए टेक्स्ट पर “इटैलिक” लागू करता है | कमांड-I |
चुने हुए टेक्स्ट पर “रेखांकन” लागू करता है | कमांड-U |
टेक्स्ट को सुपरस्क्रिप्ट करता है | कंट्रोल-कमांड-धन का चिह्न (+) |
टेक्स्ट को सबस्क्रिप्ट करता है | कंट्रोल-कमांड-ऋण का चिह्न (-) |
टेक्स्ट या ऑब्जेक्ट को लिंक में बदलें | कमांड-K |
टेक्स्ट के ब्लॉक या सूची आइटम के इंडेंट स्तर को कम करता है | कमांड-बायाँ कोष्ठक ([) |
टेक्स्ट के ब्लॉक या सूची आइटम के इंडेंट स्तर को बढ़ाता है | कमांड-दायाँ कोष्ठक (]) |
अनुच्छेद या ऑब्जेक्ट शैली कॉपी करें | ऑप्शन-कमांड-C |
अनुच्छेद या ऑब्जेक्ट शैली पेस्ट करें | ऑप्शन-कमांड-V |
सेल में टेक्स्ट को समाप्त करके समय अनुच्छेद विराम डालें | रिटर्न |
टेक्स्ट या फ़ॉर्मूला में टैब डालें | ऑप्शन-टैब |
ऑब्जेक्ट को मूव करें, समूह में डालें और लेयर करें
क्रिया | शॉर्टकट |
|---|---|
चुने गए ऑब्जेक्ट को समूहित करें | ऑप्शन-कमांड-G |
चुने गए ऑब्जेक्ट का समूह हटाएँ | ऑप्शन-शिफ़्ट-कमांड-G |
चुने गए ऑब्जेक्ट को लॉक करें | कमांड-L |
चुने गए ऑब्जेक्ट को अनलॉक करें | ऑप्शन-कमांड-L |
चुने गए ऑब्जेक्ट की नक़ल बनाएँ | कमांड-D या ऑप्शन-ड्रैग ऑप्शन और तीर की दबाएँ, फिर ड्रैग करें |
चुने गए ऑब्जेक्ट को पहले बिंदु पर मूव करता है | तीर की दबाएँ |
चुने गए ऑब्जेक्ट को दसवें बिंदु पर मूव करता है | शिफ़्ट को दबाकर रखें और तीर की दबाएँ |
चुने गए ऑब्जेक्ट को पीछे की ओर मूव करें | शिफ़्ट-कमांड-B दबाएँ |
चुने गए ऑब्जेक्ट को आगे की ओर मूव करें | शिफ़्ट-कमांड-F |
चुने गए ऑब्जेक्ट को पीछे की ओर मूव करें | ऑप्शन-शिफ़्ट-कमांड-B |
चुने गए ऑब्जेक्ट को आगे की ओर मूव करें | ऑप्शन-शिफ़्ट-कमांड-F |
चार्ट और टेबल के साथ कार्य करें
क्रिया | शॉर्टकट |
|---|---|
सेल में टेक्स्ट को समाप्त करके समय अनुच्छेद विराम डालें | रिटर्न |
टेक्स्ट या फ़ॉर्मूला में टैब डालें | ऑप्शन-टैब |
चुने गए सेल संदर्भों की पूर्ण और सापेक्षिक विशेषताओं को निर्दिष्ट करता है | विकल्पों के द्वारा आगे या पीछे मूव करने के लिए क्रमशः कमांड-K या शिफ़्ट-कमांड-K दबाएँ |
“चार्ट डेटा संपादक” खोलें | शिफ़्ट-कमांड-D |
समीकरण डालें | ऑप्शन-कमांड-E |
शीर्ष टेबल बॉर्डर जोड़ें या हटाएँ | कंट्रोल-ऑप्शन-कमांड-ऊपर तीर |
सबसे निचली टेबल बॉर्डर जोड़ें या हटाएँ | कंट्रोल-ऑप्शन-कमांड-नीचे तीर |
दाईं टेबल बॉर्डर जोड़ें या हटाएँ | कंट्रोल-ऑप्शन-कमांड-दायाँ तीर |
बाईं टेबल बॉर्डर जोड़ें या हटाएँ | कंट्रोल-ऑप्शन-कमांड-बायाँ तीर |
टेबल में चुने गए सेल के ऊपर पंक्तियाँ जोड़ें | ऑप्शन-ऊपर तीर |
टेबल में चुने गए सेल के नीचे पंक्तियाँ जोड़ें | ऑप्शन-नीचे तीर |
टेबल में चुने गए सेल के दाईं ओर कॉलम जोड़ें | ऑप्शन-दायाँ तीर |
टेबल में चुने गए सेल के बाईं ओर कॉलम जोड़ें | ऑप्शन-बायाँ तीर |
टेबल में, वर्तमान पंक्ति में पहला पॉप्यूलेट सेल चुनें | ऑप्शन-कमांड-बायाँ तीर |
टेबल में, वर्तमान पंक्ति में अंतिम पॉप्यूलेट सेल चुनें | ऑप्शन-कमांड-दायाँ तीर |
टेबल में, वर्तमान कॉलम में पहला पॉप्यूलेट सेल चुनें | विकल्प-कमांड-ऊपर तीर |
टेबल में, वर्तमान कॉलम में अंतिम पॉप्यूलेट सेल चुनें | ऑप्शन-कमांड-नीचे तीर |
चुनी गईं पंक्तियों को डिलीट करें | ऑप्शन-कमांड-डिलीट |
चुने गए कॉलम को डिलीट करें | कंट्रोल-कमांड-डिलीट |
टेबल का नाम चुनें | शिफ़्ट-टैब |
टेबल में, समीकरण परिणाम पेस्ट करें | शिफ़्ट-कमांड-V |
चुने गए टेबल में पहला सेल चुनें | वापस |
टेबल में, वर्तमान पंक्ति में पहले पॉप्युलेट सेल को शामिल करने के लिए वर्तमान चयन का विस्तार करें | ऑप्शन-शिफ़्ट-कमांड-बायाँ तीर |
टेबल में, वर्तमान पंक्ति में अंतिम पॉप्युलेट सेल को शामिल करने के लिए वर्तमान चयन का विस्तार करें | ऑप्शन-शिफ़्ट-कमांड-दायाँ तीर |
टेबल में, वर्तमान कॉलम में पहले पॉप्युलेट सेल को शामिल करने के लिए वर्तमान चयन का विस्तार करें | ऑप्शन-शिफ़्ट-कमांड-ऊपर तीर |
टेबल में, वर्तमान कॉलम में अंतिम पॉप्युलेट सेल को शामिल करने के लिए वर्तमान चयन का विस्तार करें | ऑप्शन-शिफ़्ट-कमांड-नीचे तीर |
टेबल में, चुने गए सेल मिलाएँ | कंट्रोल-कमांड-M |
टेबल में, चुने गए सेल का विलय हटाएँ | कंट्रोल-शिफ़्ट-कमांड-M |
लाइट टेबल दृश्य का उपयोग करता है
क्रिया | शॉर्टकट |
|---|---|
लाइट टेबल दिखाएँ या छिपाएँ | शिफ़्ट-कमांड-L |
अगली स्लाइड पर मूव करता है | दायाँ तीर |
पिछली स्लाइड पर मूव करता है | बायाँ तीर |
चुनी गई स्लाइड की नक़ल बनाएँ | कमांड-D या ऑप्शन-ड्रैग |
चयन को अगली स्लाइड तक विस्तारित करता है | शिफ़्ट-दायाँ तीर |
चयन को पिछली स्लाइड तक विस्तारित करता है | शिफ़्ट-बायाँ तीर |
चयन को पहली स्लाइड तक विस्तारित करता है | शिफ़्ट-कमांड-ऊपर तीर |
चयन को अंतिम स्लाइड तक विस्तारित करता है | शिफ़्ट-कमांड-नीचे तीर |
पहली स्लाइड का चयन करता है | कमांड-ऊपर तीर |
अंतिम स्लाइड का चयन करता है | कमांड-नीचे तीर |