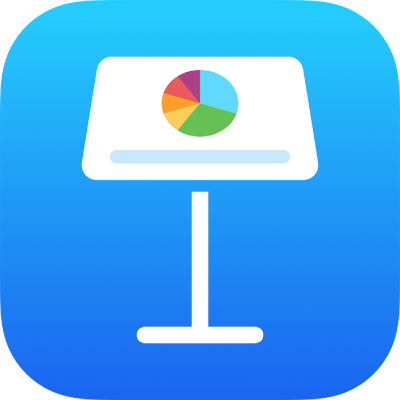
iPad पर Keynote में ऑब्जेक्ट को टेक्स्ट बॉक्स या आकृति के भीतर रखें
आप इमेज, इमेज गैलरी, वीडियो, आकृतियों और समीकरणों को टेक्स्ट बॉक्स या आकृति के भीतर पेस्ट कर सकते हैं। भीतरी (नेस्ट किया गया) ऑब्जेक्ट ऑटोमैटिकली बाह्य (पेरेंट ऑब्जेक्ट) में मौजूद किसी टेक्स्ट के साथ इनलाइन हो जाता है ताकि आपके टाइप करते समय वह आपके टेक्स्ट के साथ स्थित हो और उसके साथ-साथ मूव हो।
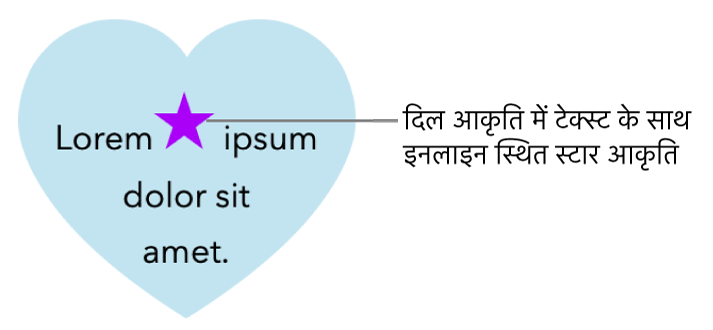
टेक्स्ट बॉक्स या आकृति में टेक्स्ट के साथ इनलाइन ऑब्जेक्ट को रखें
यदि आपने पहले ही अपनी स्लाइड में टेक्स्ट बॉक्स या आकृति नहीं जोड़ी है या कोई ऐसा ऑब्जेक्ट नहीं जोड़ा है जो आप उसके अंदर पेस्ट करना चाहते हैं, तो टूलबार में
 पर टैप करें, फिर जिस ऑब्जेक्ट के साथ आप काम करना चाहते हैं, उसे जोड़ने के लिए उस पर टैप करें।
पर टैप करें, फिर जिस ऑब्जेक्ट के साथ आप काम करना चाहते हैं, उसे जोड़ने के लिए उस पर टैप करें।वह ऑब्जेक्ट चुनें जिसे आप टेक्स्ट बॉक्स या आकृति के भीतर रखना चाहते हैं, फिर कट पर टैप करें।
यदि ऑब्जेक्ट स्लाइड पर है, तो उससे चुनने के लिए उस पर टैप करें, यदि यह टेक्स्ट के साथ इनलाइन है, तो उसे चुनने के लिए डबल-टैप करें।
टेक्स्ट बॉक्स या आकृति में आप जहाँ ऑब्जेक्ट को पेस्ट करना चाहते हैं, वहाँ डबल-टैप करें, ताकि सम्मिलन बिंदु उसके भीतर दिखाई दे, उस पर फिर से टैप करें, फिर “पेस्ट” पर टैप करें।
पेस्ट किया गया ऑब्जेक्ट पेरेंट ऑब्जेक्ट के भीतर स्थिर किया जाता है। यदि आपको क्लिपिंग संकेतक
 ऑब्जेक्ट के सबसे नीचे दिखाई देता है, तो आपको उसके सारे कॉन्टेंट देखने के लिए उसका आकार बदलने की आवश्यकता है।
ऑब्जेक्ट के सबसे नीचे दिखाई देता है, तो आपको उसके सारे कॉन्टेंट देखने के लिए उसका आकार बदलने की आवश्यकता है।स्थिर किए गए ऑब्जेक्ट के बाद टेक्स्ट जोड़ने के लिए पेरेंट ऑब्जेक्ट के भीतर डबल-टैप करें, फिर से टैप करें ताकि आपको सम्मिलन बिंदु दिखाई दे, फिर टाइप करें।
यदि आप ग़लती से स्थिर ऑब्जेक्ट चुनते हैं (तीन “चुनें” हैंडल दिखाई देते हैं), सम्मिलन बिंदु को पेरेंट ऑब्जेक्ट में मूव करने के लिए उसके बाहर टैप करें।
नुस्ख़ा : यदि स्थिर किया गया ऑब्जेक्ट कोई आकृति है, तो आप इसके भीतर कोई इमेज, आकृति या समीकरण रख सकते हैं। स्थिर की गई आकृति में सम्मिलन बिंदु देखने के लिए डबल-टैप करें, फिर उसके भीतर नया टेक्स्ट या ऑब्जेक्ट टाइप या पेस्ट करें।
इनलाइन ऑब्जेक्ट को पृष्ठ पर मूव करें
आप इनलाइन ऑब्जेक्ट को स्लाइड पर मूव कर सकते हैं ताकि यह अब किसी अन्य ऑब्जेक्ट के भीतर स्थिर न रहे।
इनलाइन ऑब्जेक्ट चुनने के लिए उस पर डबल-टैप करें।
पहले
 पर टैप करें, फिर “व्यवस्थित करें” पर टैप करें।
पर टैप करें, फिर “व्यवस्थित करें” पर टैप करें।“स्लाइड पर मूव करें” पर टैप करें।