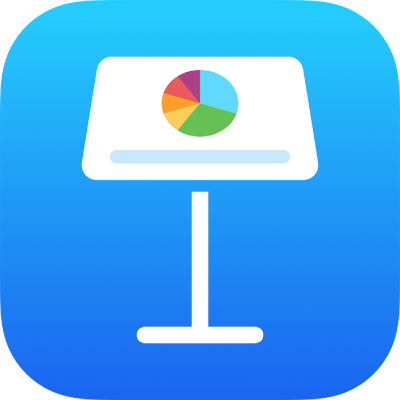
iPad पर Keynote में इमेज जोड़ें
आप किसी भी स्लाइड पर तस्वीरें, ग्राफ़िक्स और SVG इमेज जोड़ सकते हैं और मीडिया प्लेसहोल्डर को अपनी ख़ुद की इमेज से बदल सकते हैं। आप तस्वीर ऐल्बम की इमेज को अपने डिवाइस पर जोड़ सकते हैं, उन्हें iCloud से डाल सकते हैं या अपने डिवाइस से तस्वीर ले सकते हैं और उसे सीधे अपनी स्लाइड में जोड़ सकते हैं।
छवि जोड़ें
टूलबार में
 पर टैप करें।
पर टैप करें।तस्वीर या वीडियो पर टैप करें।
iCloud या अन्य सेवा से SVG इमेज जोड़ने के लिए “इससे डालें” पर टैप करें।
इमेज तक नैविगेट करें, फिर इसपर टैप करें।
इमेज का आकार बदलने के लिए किसी भी नीले रंग के डॉट को ड्रैग करें।
आप किसी दूसरी प्रस्तुति या ऐप्लिकेशन से भी इमेज की कॉपी बना सकते हैं।
मीडिया प्लेसहोल्डर बनाएँ
आप किसी प्रस्तुतीकरण में मीडिया प्लेसहोल्डर (जिसमें आप कोई इमेज, वीडियो या ऑडियो फ़ाइल जोड़ सकते हैं) जोड़ सकते हैं। मीडिया प्लेसहोल्डर का उपयोग करने से आप स्लाइड के अन्य तत्वों को प्रभावित किए बिना आसानी से मीडिया को बदल सकते हैं।
अपनी स्लाइड में इमेज जोड़ें, फिर आप अपनी प्रस्तुति की इमेज को जिस रूप में चाहते हैं, वैसे इसे फ़ॉर्मैट करें।
आप मास्क जोड़ सकते हैं, बॉर्डर जोड़ सकते हैं, इमेज घुमा सकते हैं, उसका आकार बदल सकते हैं, इत्यादि।
इमेज चुनने के लिए उस पर टैप करें,
 पर टैप करें, “इमेज” पर टैप करें, फिर “प्लेसहोल्डर के रूप में सेट करें” पर टैप करें।
पर टैप करें, “इमेज” पर टैप करें, फिर “प्लेसहोल्डर के रूप में सेट करें” पर टैप करें।
मीडिया प्लेसहोल्डर को इमेज से बदलें
मीडिया प्लेसहोल्डर के सबसे निचले-दाएँ कोने में
 पर टैप करें, फिर “तस्वीर या वीडियो चुनें” पर टैप करें।
पर टैप करें, फिर “तस्वीर या वीडियो चुनें” पर टैप करें।इमेज पर नैविगेट करें।
iCloud या अन्य सेवा से तस्वीर का उपयोग करने के लिए ऐल्बम के नीचे “इससे डालें” पर टैप करें।
उस तस्वीर पर टैप करें, जिसका उपयोग आप करना चाहते हैं।
यदि आप iCloud या अन्य सेवा से तस्वीर डाल रहे हैं, तो इमेज को खोजने के लिए फ़ोल्डर पर टैप करें।
इमेज का आकार बदलने के लिए किसी भी नीले रंग के डॉट को ड्रैग करें।
Keynote में तस्वीर लें और उसे प्रस्तुतीकरण में जोड़ें
आप अपने डिवाइस पर कैमरे से फ़ोटो खीच सकते हैं और इमेज को सीधे अपने प्रस्तुतीकरण में डाल सकते हैं।
आप जिस स्लाइड पर तस्वीर जोड़ना चाहते हैं, निम्न में से एक कार्य करें:
मीडिया प्लेसहोल्डर के निचले दाएँ कोने में
 पर टैप करें, फिर तस्वीर या वीडियो लें पर टैप करें।
पर टैप करें, फिर तस्वीर या वीडियो लें पर टैप करें।टूलबार में
 पर टैप करें, फिर कैमरा पर टैप करें।
पर टैप करें, फिर कैमरा पर टैप करें।
तस्वीर लेने के लिए, “तस्वीर” पर टैप करें,
 पर टैप करें, फिर निम्नलिखित में से कोई कार्य करें :
पर टैप करें, फिर निम्नलिखित में से कोई कार्य करें :तस्वीर अटैच करें : “तस्वीर का उपयोग करें” पर टैप करें।
दोबारा तस्वीर लें : “रीटेक” पर टैप करें।
रद्द करें और प्रस्तुतीकरण पर वापस आएँ : “रीटेक” पर टैप करें, फिर “रद्द करें” पर टैप करें।
इमेज का आकार बदलने के लिए किसी भी नीले रंग के डॉट को ड्रैग करें।
अन्य इमेज के जैसे ही आपके द्वारा इस तस्वीर को संपादित किया जा सकता है। तस्वीर आपके डिवाइस पर तस्वीर ऐप में दिखाई देगी।
इमेज विवरण जोड़ें
आप अपने प्रस्तुतिकरण में किसी इमेज में विवरण जोड़ सकते हैं। जब कोई व्यक्ति आपकी प्रस्तुति पर पहुँचने के लिए सहायक तकनीक का उपयोग करता है, तो इमेज विवरण को सहायक तकनीक (उदाहरण के लिए, VoiceOver) की मदद से रीड किया जाता है। इमेज विवरण आपके प्रस्तुतिकरण में कहीं भी दिखाई नहीं दे रहा है।
इमेज पर टैप करें,
 पर टैप करें और फिर इमेज पर टैप करें।
पर टैप करें और फिर इमेज पर टैप करें।“विवरण” पर टैप करें, फिर टेक्स्ट बॉक्स में टैप करें और अपना टेक्स्ट दर्ज करें।
यदि आप अपने प्रस्तुतीकरण को PDF के रूप में एक्सपोर्ट करते हैं, इसके बावजूद भी सहायक तकनीक द्वारा इमेज वर्णन पठनीय होते हैं। iPad पर Keynote में PowerPoint या किसी दूसरे फ़ाइल फ़ॉर्मैट में एक्सपोर्ट करें देखें।
इमेज गैलरी में इमेज में विवरण जोड़ने के लिए iPad पर Keynote में इमेज गैलरी जोड़ें देखें। अपनी इमेज में कैप्शन जोड़ने के लिए iPad पर Keynote के ऑब्जेक्ट में कैप्शन या शीर्षक जोड़ें देखें।
अनेक इमेज के साथ एक साथ काम करने के लिए किसी एक इमेज को टच और होल्ड करें, फिर दूसरी उँगली से अन्य इमेज पर टैप करें।
नुस्ख़ा : आप SVG इमेज को अलग-अलग करके उनसे आकृतियाँ बना सकते हैं, फिर उन्हें एक-एक करके संपादित कर सकते हैं। अधिक जानने के लिए आकृतियों को संयुक्त या अलग करें देखें।