
Mac पर डिस्क यूटिलिटी का परिचय
आप आंतरिक और बाहरी स्टोरेज डिवाइस प्रबंधित करने के लिए अपने Mac पर डिस्क यूटिलिटी का उपयोग कर सकते हैं। डिस्क यूटिलिटी का इस्तेमाल कर, आप कर सकते हैं:
भौतिक स्टोरेज डिवाइस पर वॉल्यूम फ़ॉर्मैट और प्रबंधित करें।
डिस्क इमेज बनाएँ, यानी एकल फ़ाइल, जिसका इस्तेमाल आप एक कंप्यूटर से दूसरे में फ़ाइल मूव करने में या बैकअप करने और अपने काम को आर्काइव करने में कर सकते हैं।
एकाधिक हार्ड डिस्क को RAID सेट में संयोजित करें जो एक सिंगल डिस्क के रूप में काम करता है। RAID सेट में एकाधिक हार्ड डिस्क का उपयोग करने से आपके डेटा स्टोरेज़ सिस्टम की कार्यक्षमता, विश्वसनीयता और स्टोरेज़ क्षमता बढ़ सकती है जो इस बात पर निर्भर करता है कि आप किस प्रकार के सेट का उपयोग करते हैं।
अपने डिस्क और वॉल्यूम पर एरर खोजें और उनकी मरम्मत करें।
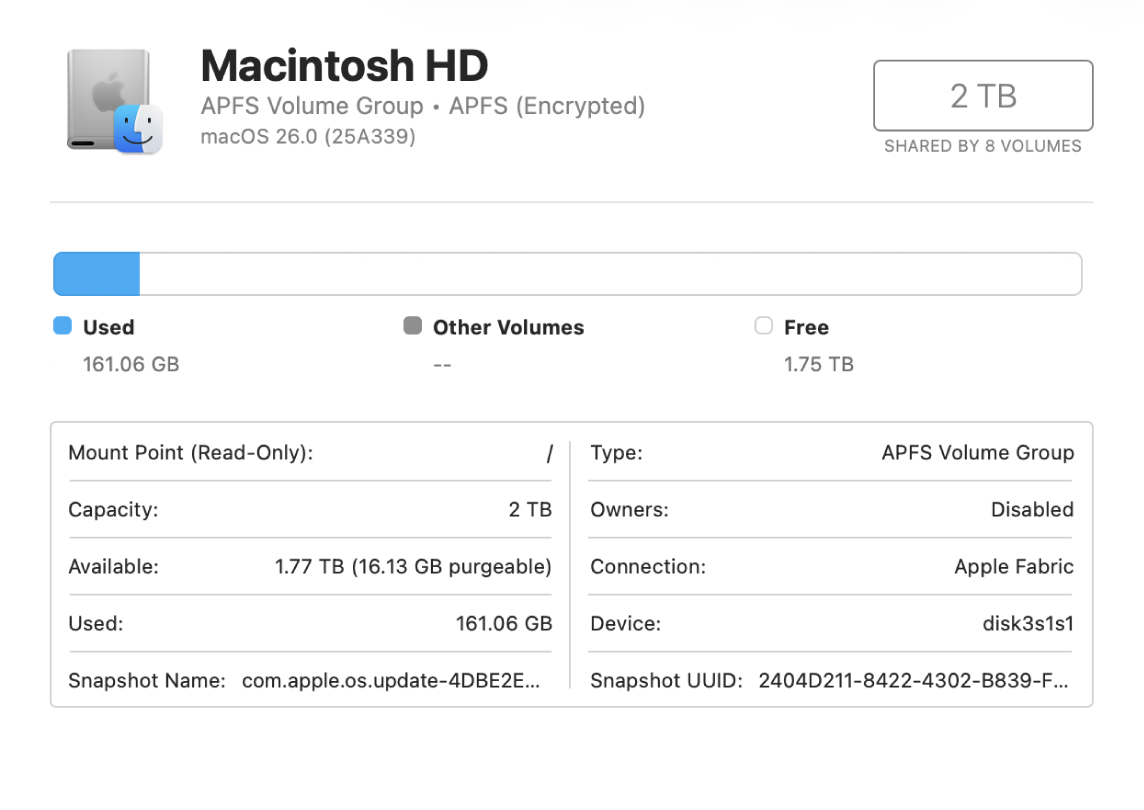
अपने Mac पर, डिस्क यूटिलिटी खोलने के लिए निम्नलिखित में किसी विधि का उपयोग करें :
ऐप्स का उपयोग करें : Dock में
 पर क्लिक करें, खोज फ़ील्ड में डिस्क यूटिलिटी टाइप करें, फिर
पर क्लिक करें, खोज फ़ील्ड में डिस्क यूटिलिटी टाइप करें, फिर  पर क्लिक करें।
पर क्लिक करें।Finder का उपयोग करें : अपने Mac पर Finder
 में, जाएँ > यूटिलिटी चुनें, फिर डिस्क यूटिलिटी
में, जाएँ > यूटिलिटी चुनें, फिर डिस्क यूटिलिटी  आइकॉन पर डबल-क्लिक करें। (डिस्क यूटिलिटी /ऐप्लिकेशन/यूटिलिटी फ़ोल्डर में स्थित है)।
आइकॉन पर डबल-क्लिक करें। (डिस्क यूटिलिटी /ऐप्लिकेशन/यूटिलिटी फ़ोल्डर में स्थित है)।macOS रिकवरी में डिस्क यूटिलिटी खोलें : macOS रिकवरी में अपना Mac शुरू करें, रिकवरी ऐप विंडो में डिस्क यूटिलिटी चुनें, फिर जारी रखें पर क्लिक करें। macOS रिकवरी का परिचय देखें।
जब आपको अपना आंतरिक स्टोरेज डिवाइस पूरी तरह से मिटाना और macOS को फिर से इंस्टॉल करना हो, तो macOS रिकवरी में डिस्क यूटिलिटी का उपयोग करें।
नोट : यदि आप अपने Mac को ट्रेड-इन करने, उसे बेचने या किसी को देने की तैयारी कर रहे हैं और आपका कंप्यूटर Apple silicon वाला Mac है या Apple T2 सुरक्षा चिप वाला Intel-आधारित Mac है, तो “मिटाएँ सहायक” का उपयोग करें। अपना Mac मिटाएँ देखें।