
הוספה והחלפה של מלל ב-Pages ב-Mac
ישנן מספר דרכים להוסיף מלל למסמך. ניתן להחליף מציין מיקום של מלל בתבנית; להוסיף מלל בתיבת מלל מחוץ לגוף המסמך הראשי, למשל בסרגל צד; ולהוסיף מלל בתוך צורה.
במסמך עיבוד תמלילים, ניתן להוסיף מלל לגוף הראשי של המסמך ולאחר מכן להוסיף תיבות מלל עבור פריטים כגון סרגלי צד. במסמך מסוג פריסת עמודים, כל המלל נכלל בתיבת מלל (אחת או יותר).
הוספה והחלפה של מלל בגוף מסמך
עבור מלל גוף בתבנית ריקה: פשוט התחל/י להקליד.
עבור מלל גוף בתבנית הכוללת מציין מיקום של מלל: לחץ/י על מציין המיקום של המלל על-מנת לבחור בו והתחל/י להקליד. כדי להסיר לחלוטין מציין מיקום של מלל, לחץ/י עליו ולאחר מכן לחץ/י על מקש Delete במקלדת.
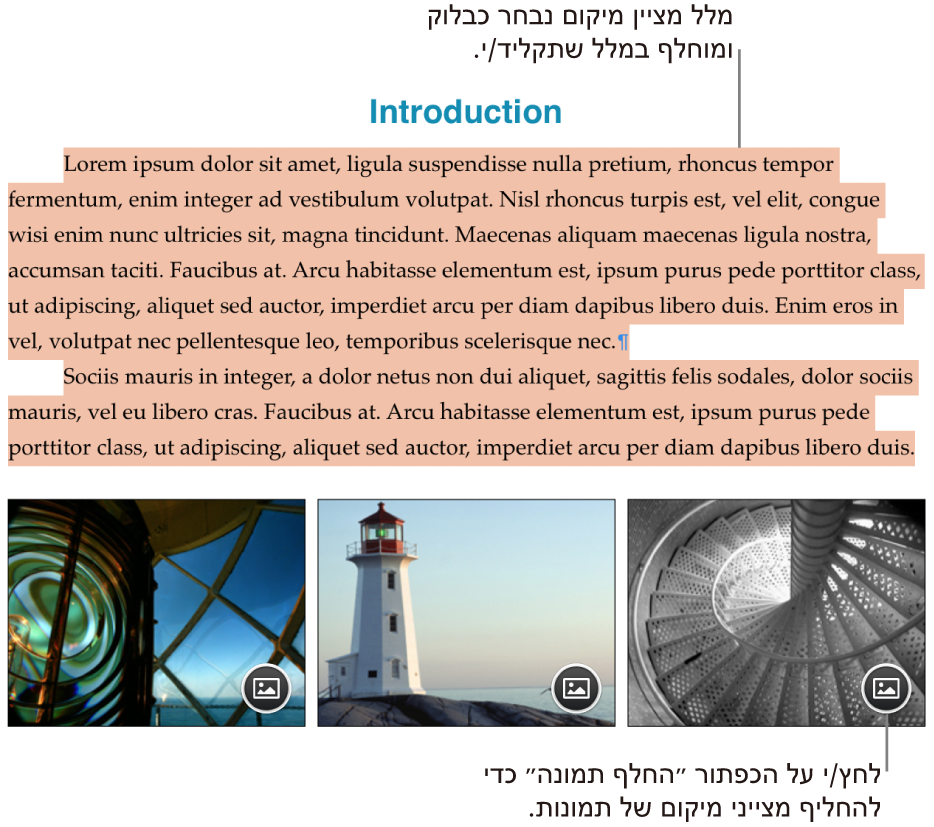
חלק מהמלל של מצייני המיקום כתוב במילים לטיניות משובשות. המלל שתקליד/י יופיע בשפה המוגדרת במחשב.
במסמכי עיבוד תמלילים, עמוד חדש נוסף אוטומטית כשמגיעים לסוף העמוד; לחלופין, ניתן להוסיף מעבר עמוד בכל מקום כדי להתחיל את השורה הבאה בעמוד חדש. במסמך פריסת עמודים, ניתן להוסיף עמוד ריק בכל מקום במסמך. ראה/י הוספה, מחיקה וסידור מחדש של עמודים.
הוספת מלל בתיבת מלל
לחץ/י על
 בסרגל הכלים.
בסרגל הכלים.תיבת מלל מופיעה בעמוד (ניתן לשנות את מראה המלל מאוחר יותר).
גרור/י את תיבת המלל למיקום הרצוי.
אם אינך מצליח/ה להזיז את התיבה, לחץ/י מחוץ לתיבה על-מנת לבטל את הבחירה במלל ולאחר מכן לחץ/י על המלל פעם אחת כדי לבחור בתיבת המלל שלו.
הקלד/י כדי להחליף את מציין המיקום של המלל.
על-מנת לשנות את גודלה של תיבת המלל, בצע/י אחת מהפעולות הבאות:
אם התיבה קטנה מדי עבור המלל: בחר/י את תיבת המלל ואז גרור/י את מחוון החיתוך
 עד שכל המלל יוצג. ניתן גם לגרור ידית בחירה.
עד שכל המלל יוצג. ניתן גם לגרור ידית בחירה.אם התיבה גדולה מדי עבור המלל: בחר/י את תיבת המלל ולאחר מכן גרור/י ידית בחירה כדי לשנות את הגודל שלה.
על-מנת למחוק תיבת מלל, לחץ/י על המלל בתיבה ולאחר מכן לחץ/י על מקש Delete במקלדת.
ניתן גם לקשר תיבת מלל לתיבת מלל אחרת כדי לספק מקום למלל גולש. ראה/י קישור תיבות מלל.
תיבת מלל היא אובייקט שניתן לשנות אותו בדומה למרבית האובייקטים האחרים; ניתן לסובב אותה, לשנות את הגבולות שלה, למלא אותה בצבע, להציב אותה בשכבות עם אובייקטים אחרים ועוד. ניתן לשנות המראה של המלל בתוך התיבה – כולל את הגופן, הצבע, הגודל והיישור.
הגדרת תיבת מלל המוגדרת כברירת-מחדל עבור מסמך
כל תבנית של Pages מגיעה עם סגנון ברירת-מחדל עבור תיבות מלל, כך שבעת הוספת תיבת מלל למסמך והקלדת מלל בתוכה, סגנון זה מוחל על התיבה ועל המלל. ניתן לשנות סגנון ברירת-מחדל זה - שנה/י את הגופן, צבע הגופן, מילוי הגופן וכן הלאה - ואז להגדיר סגנון זה כסגנון ברירת-המחדל החדש עבור המסמך. סגנון ברירת-המחדל שלך עבור תיבות מלל חל רק על המסמך שבו יצרת אותו.
הוסף/י למסמך תיבת מלל ושנה/י אותה באופן הרצוי.
לדוגמא, ניתן לשנות את הגופן ואת גודל הגופן, להוסיף לתיבה גבול ועוד.
לחץ/י על תיבת המלל כדי לבחור בה.
בחר/י ״עיצוב״ > ״מתקדם״ > ״הגדר כצורת ברירת-המחדל לתיבות מלל״ (מתפריט ״עיצוב״ בראש המסך).
ניתן לשנות את ברירת-המחדל של סגנון תיבת המלל בכל שלב, והדבר לא ישפיע על תיבות המלל שכבר נמצאות במסמך.
אם ברצונך להחיל את אותם שינויי עיצוב על תיבות מלל אחרות שכבר קיימות במסמך, תוכל/י לשמור את סגנון ברירת-המחדל של תיבות המלל כסגנון אובייקט, ולאחר מכן להחיל את סגנון האובייקט על תיבות מלל אחרות.
הוספת מלל בתוך צורה
לחץ/י פעמיים על הצורה על-מנת להציג את נקודת הכניסה, והקלד/י את המלל הרצוי.
אם הקלדת יותר מדי מלל והוא אינו נכנס בצורה, מופיע מחוון חיתוך ![]() . על-מנת לשנות את גודל הצורה, בחר/י בה ולאחר מכן גרור/י ידית בחירה כלשהי עד שכל המלל יוצג בצורה.
. על-מנת לשנות את גודל הצורה, בחר/י בה ולאחר מכן גרור/י ידית בחירה כלשהי עד שכל המלל יוצג בצורה.
ניתן לשנות מראה של מלל בתוך הצורה כפי שמעצבים כל מלל אחר.
כדי להוסיף כיתוב או תווית לאובייקט, ראה/י יצירת כיתוב לתמונה או אובייקט אחר.