
הוספת סימניות והפניות מקושרות ב-Pages ב-Mac
ניתן להוסיף למסמך הפניות שמאפשרות לך לנווט במהירות לתוכן מסוים - לדוגמא, אל עמודים שמכילים תרשימים עם נתוני מחקר, או לתחילת כל פרק. סימניות אינן מופיעות במסמך.
כדי לאפשר לקוראים גישה למידע בלחיצה בודדת, תוכל/י להוסיף הפניות מקושרות לסימניות. לדוגמא, אם סימנת עמוד מסוים שמכיל טבלה חשובה בסימניה, תוכל/י ליצור קישור אל העמוד הזה מכל מקום במסמך שבו תרצה להפנות אל הטבלה. ניתן גם להוסיף קישורים אל תוכן המעוצב באמצעות סגנונות פיסקה ספציפיות. הדבר מאפשר לך לקשר בקלות אל כותרות של פרקים, כותרות משנה וכדומה.
ניתן להוסיף סימניות רק במסמכי עיבוד תמלילים.
הוספת סימניה
בחר/י את המלל שברצונך לסמן בסימניה, או מקם/י את נקודת הכניסה ממש לפני המלל שברצונך לסמן.
הערה: ניתן לסמן בסימניה מלל גוף בלבד, ולא שנמצא בתוך תיבת מלל, צורה, טבלה, תרשים, כותרת עליונה או כותרת תחתונה.
ב
 סרגל הצד ״מסמך״ מימין, לחץ/י על הכרטיסיה ״סימניות״.
סרגל הצד ״מסמך״ מימין, לחץ/י על הכרטיסיה ״סימניות״.אם אינך רואה את הכרטיסיה ״סימניות״, יתכן שהמסמך הוא מסמך פריסת עמודים, ולא ניתן להשתמש בסימניות.
לחץ/י על ״הוסף סימניה״.
הסימניה מופיעה ברשימה ״סימניה״.
שינוי שם או הסרה של סימניה
ניתן לערוך או למחוק סימניה בלי שהדבר ישפיע על המלל שסימנת כסימניה במסמך.
ב
 סרגל הצד ״מסמך״ מימין, לחץ/י על הכרטיסיה ״סימניות״.
סרגל הצד ״מסמך״ מימין, לחץ/י על הכרטיסיה ״סימניות״.בצע/י אחת מהפעולות הבאות:
שינוי שם של סימניה: לחץ/י פעמיים על שם הסימניה ברשימה והקלד/י שם חדש.
הערה: במהלך עריכה של מלל במסמך שמסומן בסימניה, שם הסימניה המפנה למלל זה מתעדכן אוטומטית. אם תשנה/י שם של סימניה, העדכון האוטומטי יבוטל עבור סימניה זו.
הסרת סימניה: לחץ/י על השם שלה ברשימת הסימניות ואז לחץ/י על מקש Delete במקלדת.
אם תמחק/י סימניה שיש לה הפניה מקושרת, הקישור אליה יהפוך לבלתי פעיל. זכור/י להסיר את ההפניה המקושרת מהמלל.
מעבר אל סימניה
ב
 סרגל הצד ״מסמך״ מימין, לחץ/י על הכרטיסיה ״סימניות״.
סרגל הצד ״מסמך״ מימין, לחץ/י על הכרטיסיה ״סימניות״.לחץ/י על השם של הסימניה מתוך הרשימה.
המסמך ייגלל אל הסימניה והיא תודגש לרגע קצר בעמוד.
קישור אל סימניה
ניתן לבחור כל מלל במסמך ולהפוך אותו להפניה מקושרת אל סימניה שכבר יצרת.
בחר/י את המלל שברצונך להפוך לקישור.
בצע/י אחת מהפעולות הבאות:
לחץ/י על
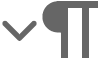 בסרגל הכלים ולאחר מכן בחר/י ״קישור״ > ״סימניה״.
בסרגל הכלים ולאחר מכן בחר/י ״קישור״ > ״סימניה״.לחץ/י על Command-K במקלדת ואז לחץ/י על התפריט הקופצני ״קישור אל״ ובחר/י ״סימניה״.
לחץ/י על התפריט הקופצני ״סימניה״ ובחר/י בסימניה.
לחץ/י על הכפתור ״עבור לסימניות״ כדי לאמת את מיקום הסימניה, או לחץ/י מחוץ לפריט הקופצני כדי לסגור אותו.
קישור אל מלל שהוחל עליו סגנון פיסקה
ניתן ליצור קישורים אל סימניות ש-Pages מציע, המבוססות על סגנונות הפיסקה שבשימוש במסמך. לדוגמא, אם השתמשת בסגנון הפיסקה ״כותרת״ עבור כותרות של פרקים, הסימניות המוצעות יכללו את כל כותרות הפרקים במסמך. כך יהיה לך קל יותר לקשר אל אחת הכותרות. ניתן לציין אילו סגנונות פיסקה מופיעים בהצעות.
בחר/י את המלל שברצונך להפוך לקישור.
בצע/י אחת מהפעולות הבאות:
לחץ/י על
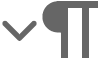 בסרגל הכלים ולאחר מכן בחר/י ״קישור״ > ״סימניה״.
בסרגל הכלים ולאחר מכן בחר/י ״קישור״ > ״סימניה״.לחץ/י על Command-K במקלדת ואז לחץ/י על התפריט הקופצני ״קישור אל״ ובחר/י ״סימניה״.
לחץ/י על התפריט הקופצני ״סימניה״ ובחר/י יעד.
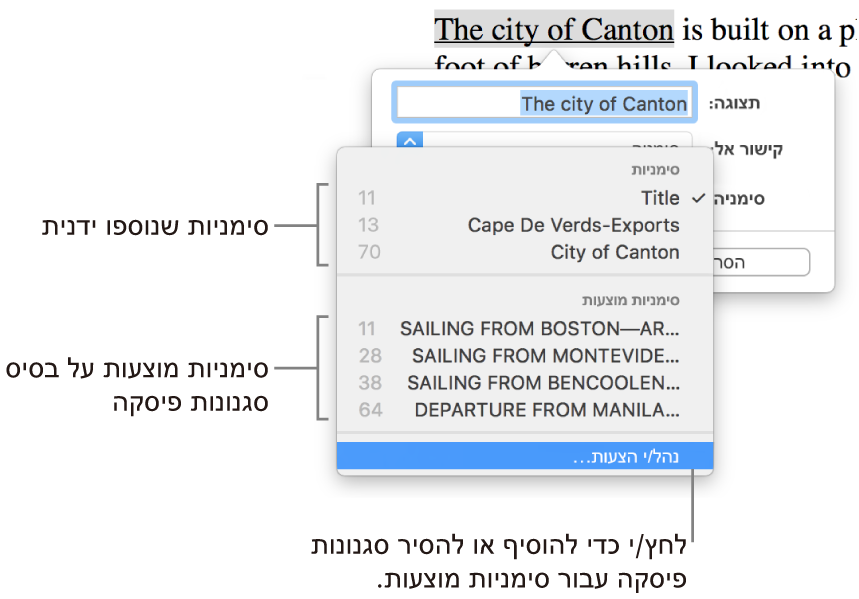
אם היעד המבוקש אינו מופיע ברשימת הסימניות המוצעות, בצע/י אחת מהפעולות הבאות:
בחר/י ״נהל/י הצעות״ בתחתית התפריט הקופצני.
בחר/י ״הגדר/י הצעות״ בתחתית התפריט הקופצני.
אם אינך משתמש/ת בסגנונות פיסקה, יתכן שלא תוכל/י לראות הצעות.
בחר/י בתיבת הסימון ליד סגנון הפיסקה שבו הסימניה הרצויה משתמשת.
לחץ/י על ״סיום״.
לחץ/י על התפריט הקופצני ״סימניה״ ובחר/י ביעד מתוך הסימניות המוצעות.
לחץ/י על הכפתור ״עבור לסימניות״ כדי לאמת את מיקום הסימניה, או לחץ/י מחוץ לפריט הקופצני כדי לסגור אותו.
להגדרה מהירה של סימניות מוצעות, ניתן גם לבחור ״עריכה״ > ״נהל הצעות לסימניות״ (מתפריט ״עריכה״ בראש המסך).
ביטול הפעלת קישור
לחץ/י על הקישור במסמך.
בפריט הקופצני, לחץ/י על ״ערוך״ ולאחר מכן לחץ/י על ״הסר״.
כדי להוסיף הפניות מקושרות במסמך פריסת עמודים, ניתן להוסיף קישורים לעמודים.