״תמונות״
השתמש/י ב״תמונות״ לסידור, עריכה ושיתוף של התמונות והסרטים שלך, ודאג/י לכך שכל ספריית התמונות שלך תהיה עדכנית בכל המכשירים באמצעות ״תמונות ב‑iCloud״. באמצעות ״תמונות״ ניתן לסדר בקלות אלבומים, למצוא בדיוק את התמונה שרצית וליצור מצגות יפהפיות ומתנות עם תמונות.
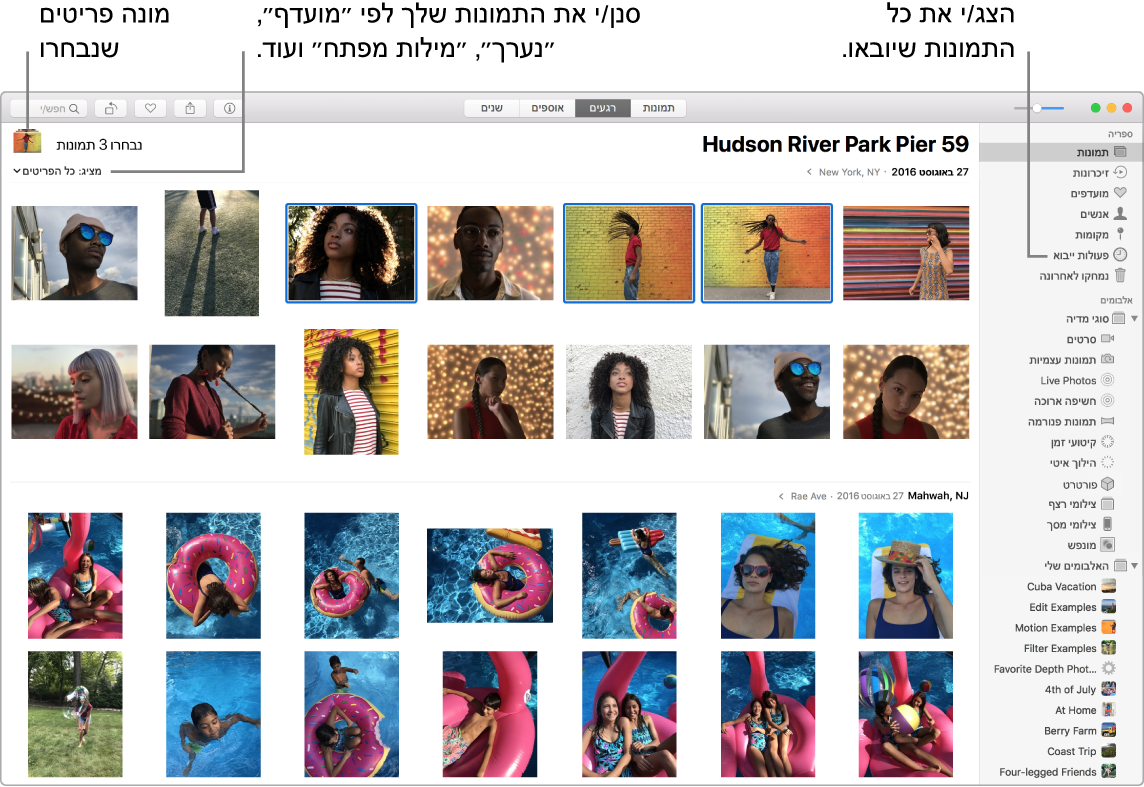
שמור/י על הדברים מאורגנים. סרגל הכלים של ״תמונות״ מאפשר לך מעכשיו לגשת לכל התמונות, הרגעים, האוספים או השנים בלחיצה אחת. בנוסף, ניתן להתאים אישית את סרגל הצד על‑ידי גרירה ושחרור של מקטעים ואלבומים. לחץ/י על Command ולאחר מכן לחץ/י על תמונות כדי לבחור כמה תמונות במקביל. לאחר מכן תוכל/י ללחוץ על ![]() כדי לסובב את כל התמונות יחד, לסמן את כולן כמועדפות על ידי לחיצה על
כדי לסובב את כל התמונות יחד, לסמן את כולן כמועדפות על ידי לחיצה על ![]() או להשתמש במונה הבחירה כדי לגרור ולשחרר את התמונות שבחרת לתוך אלבום חדש.
או להשתמש במונה הבחירה כדי לגרור ולשחרר את התמונות שבחרת לתוך אלבום חדש.
לחיות מחדש אירועים משמעותיים. לחץ/י על ״זיכרונות״ כדי לראות בספריית התמונות אירועים שאהבת ושכחת. המאפיין ״זיכרונות״ יוצר באופן אוטומטי אוספי תמונות מאירועים, כגון חתונה או חופשה משפחתית, או מערכות נושא כגון בעלי חיים ותינוקות.
אנשים ומקומות. המאפיין ״אנשים״ מסדר את ספריית התמונות שלך באופן אוטומטי לפי האנשים המצולמים בתמונות, בהתבסס על התדירות שבה כל אדם מופיע בספריה. תוכל/י להגדיר אדם מסוים כמועדף על‑ידי לחיצה על הכפתור ״מועדף״ ![]() שמופיע על תמונתו, כך שהוא תמיד יופיע ראשון באלבום. השתמש/י באלבום ״מקומות״ כדי להציג את כל התמונות עם נתוני מיקום על גבי מפה אינטראקטיבית. הגדל/י את תצוגת המפה כדי לחשוף יותר תמונות ממיקום מסוים.
שמופיע על תמונתו, כך שהוא תמיד יופיע ראשון באלבום. השתמש/י באלבום ״מקומות״ כדי להציג את כל התמונות עם נתוני מיקום על גבי מפה אינטראקטיבית. הגדל/י את תצוגת המפה כדי לחשוף יותר תמונות ממיקום מסוים.
טיפ: ניתן להוסיף פרטי מיקום לכל תמונה. בעת צפייה בתמונה, לחץ/י על הכפתור ״פרטים״ ![]() , לחץ/י על ״הקצה מיקום״ והתחל/י להקליד. בחר/י את מיקומך ברשימה או הקלד/י אותו ולאחר מכן הקש/י על Return.
, לחץ/י על ״הקצה מיקום״ והתחל/י להקליד. בחר/י את מיקומך ברשימה או הקלד/י אותו ולאחר מכן הקש/י על Return.
מצא/י את הצילום המושלם. חפש/י בתמונות שלך בהתאם למה שמופיע בתמונות, תאריך הצילום, אנשים שציינת בשמם שמופיעים בתמונות והמיקום שבו צולמו – אם הוגדר. ״תמונות״ מזהה חפצים, נופים ואנשים, כך שאין צורך להשתמש במילות מפתח לתיוג כל תמונה.
שאל/י את Siri. אמור/י משהו כמו: ״תראה לי תמונות של מיכל״.
יכולות עריכה חדשות ומדהימות. השתמש/י בכלי העריכה כדי לשנות את האור ואת הצבע, כדי להפעיל מסננים, לחתוך, לשפר ועוד. כל האפשרויות הללו זמינות ונגישות דרך הכפתור ״ערוך״ במהלך צפייה בכל תמונה. לאפשרויות עריכה מתקדמות יותר, נסה/י את הכלי ״רמות״ כדי לאזן מקומות בהירים ומוצללים, או את הכלי ״עקומות״ כדי לבצע התאמות עדינות של הניגודיות. במהלך ביצוע שינויים, לחץ/י על הכפתור ״השווה״ ![]() כדי לעבור במהירות בין הגירסה הערוכה לגירסה המקורית. ניתן להשתמש ביישומי צד שלישי מסוימים ישירות בתוך ״תמונות״, מה שמאפשר לך לעבוד בקלות רבה אף יותר על פרויקטים של תמונות.
כדי לעבור במהירות בין הגירסה הערוכה לגירסה המקורית. ניתן להשתמש ביישומי צד שלישי מסוימים ישירות בתוך ״תמונות״, מה שמאפשר לך לעבוד בקלות רבה אף יותר על פרויקטים של תמונות.
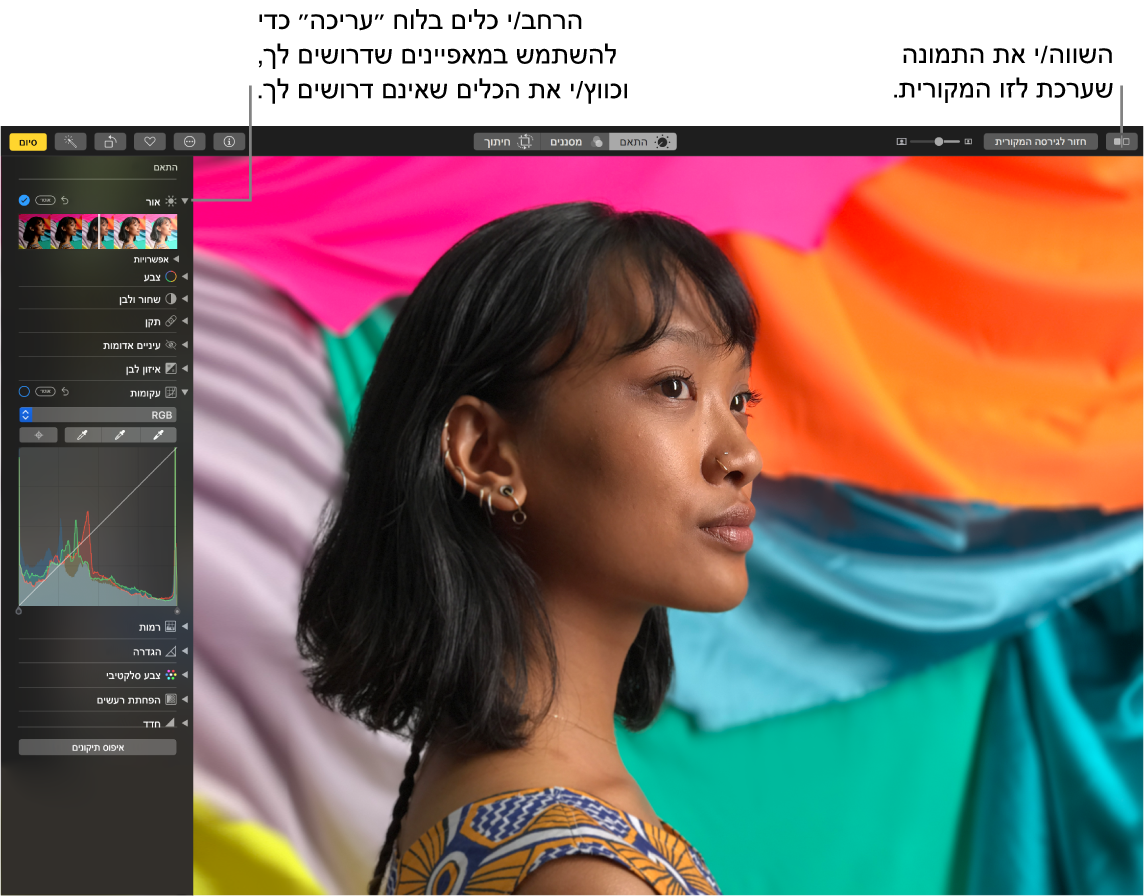
התמונות שלך מתעוררות לחיים. עם Live Photos, השתמש/י באפקט הלולאה החדש כדי לבצע פעולה מסוימת בלולאה רציפה, או השתמש/י ב״הקפצה״ כדי להפעיל את ההנפשה קדימה ואחורה. ניתן גם להשתמש ב״חשיפה ארוכה״ כדי לטשטש את התנועה בתמונות Live Photo שלך.
השתמש/י ב‑Touch Bar. ה‑Touch Bar מציג עם סרגל צפייה כל התמונות והסרטונים בספריה שלך. תוכל/י להשתמש בו כדי למצוא מהר יותר את התמונה שהכי מתאימה לצרכים שלך. ניתן להקיש כדי לסמן תמונה שנבחרה כמועדפת ![]() , לסובב אותה
, לסובב אותה ![]() או להוסיף אותה לאלבום קיים.
או להוסיף אותה לאלבום קיים.

במהלך עריכה של תמונה, הקש/י על כפתורים כדי לחתוך, להחיל מסננים, לשנות את התאורה, את הצבע והגדרות אחרות, או כדי ללטש את הבחירה שלך. השתמש/י באפשרויות נוספות, כגון שיפור ![]() , השוואה
, השוואה ![]() ועוד, בהתאם לבחירה שביצעת ב‑Touch Bar הקודם. הקש/י על ״סיום״ כשתהיה/י מרוצה מהשינויים.
ועוד, בהתאם לבחירה שביצעת ב‑Touch Bar הקודם. הקש/י על ״סיום״ כשתהיה/י מרוצה מהשינויים.

למד/י עוד. עיין/י במדריך למשתמש ביישום “תמונות”.