 תמונות
תמונות
השתמש/י ב״תמונות״ וב״תמונות ב‑iCloud״ לסידור, עריכה ושיתוף של התמונות והסרטים שלך, ודאג/י לכך שספריית התמונות שלך תהיה עדכנית בכל המכשירים. היישום ״תמונות״ מציג את הצילומים הטובים ביותר. בנוסף, עם אפשרויות חיפוש משופרות, קל למצוא את התמונות האהובות עליך. כלי עריכה קלים לשימוש מאפשרים לך לשנות את המראה של התמונות והסרטונים שלך ממש כמו צלם/ת מקצועי/ת. כעת, בעזרת ״ספריית תמונות משותפת ב‑iCloud״ ניתן לשתף אלבום עם עד חמישה אנשים אחרים, וכל המשתתפים יכולים להוסיף תמונות וסרטים, לסדר ולהוסיף הערות, וליהנות מהשינויים שכל המשתתפים עורכים.
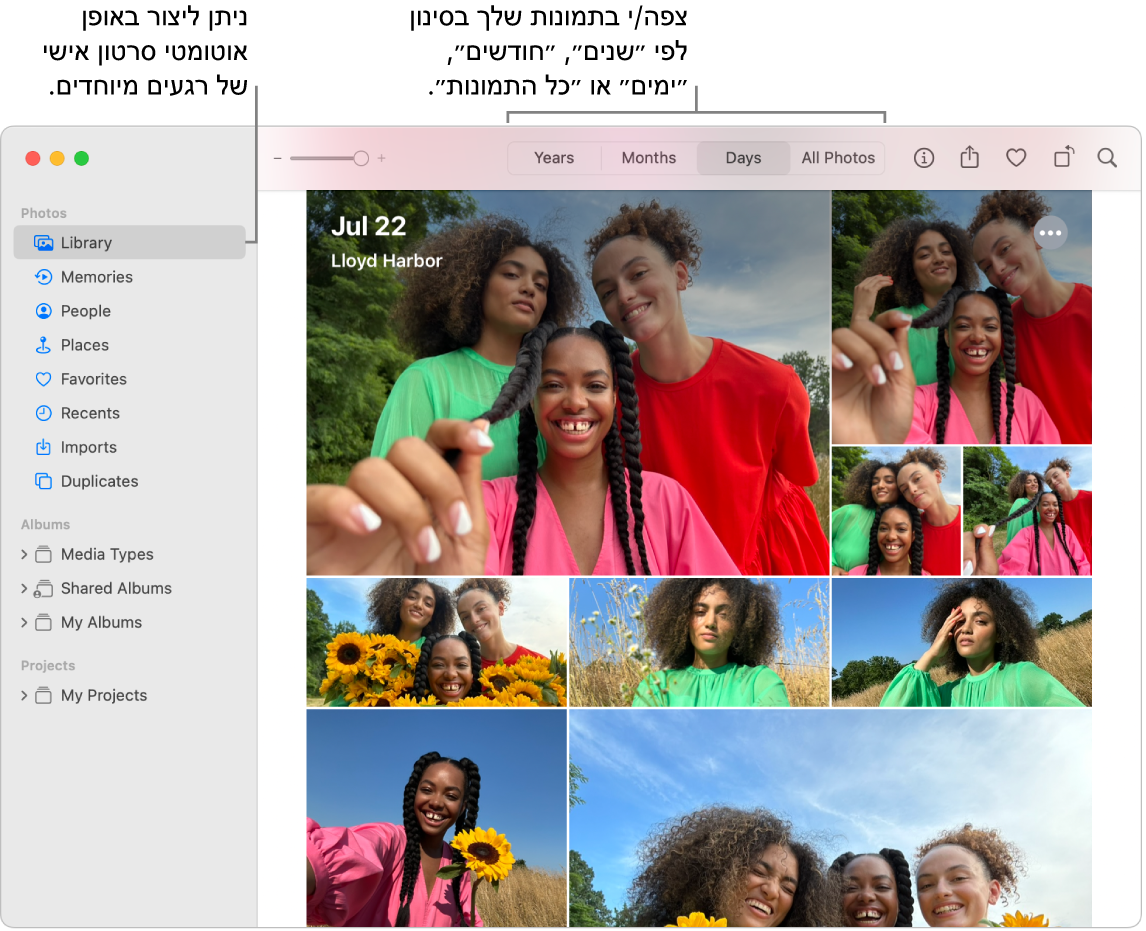
כל התמונות בכל המכשירים. עם ״תמונות ב-iCloud״, ניתן לדפדף, לחפש ולשתף את כל התמונות והסרטים מכל המכשירים שלך המחוברים עם אותו Apple ID. אם השתמשת ב‑iPhone כדי לצלם תמונה, היא תופיע מיד בכל המכשירים שלך. ואם עורכים תמונות, תוצאות העריכה משתקפות בכל המכשירים. כדי להתחיל, יש לפתוח את הגדרות המערכת, ללחוץ על ה‑Apple ID בסרגל הצד, ללחוץ על iCloud ואז להפעיל את ״תמונות״. למידע נוסף, עיין/י במאמר התמיכה של Apple בשם Set up and use iCloud Photos (הגדרת ״תמונות ב-iCloud״ והשימוש במאפיין זה).
הגדרת ״ספריית תמונות משותפת ב‑iCloud״ ניתן לשתף תמונות וסרטים בספריה נפרדת, שמאפשרת לכל בני המשפחה ליהנות מזיכרונות מלאים יותר. תוכן שנמצא בספריה המשותפת מופיע בקלילות לצד התוכן האישי שלך ביישום ״תמונות״. כאשר מישהו מוסיף תמונה או סרט אל הספריה המשותפת או עורך שינוי בהם, שינויים אלה מופיעים עבור כל מי שמשתתף בספריה. ניתן להשתתף בספריה משותפת אחת, והיא יכולה להיות משותפת עם עד חמישה אנשים נוספים.
כדי להגדיר ״ספריה משותפת ב‑iCloud״ יש להיות מחובר עם ה‑Apple ID ולהפעיל את ״תמונות ב‑ iCloud״. יש לעבור אל ״תמונות״ > ״הגדרות״, ללחוץ על הכרטיסייה ״ספריה משותפת״ ואז לבחור ״התחלה״. ניתן להוסיף משתתפים מיד או לבחור להוסיף אותם במועד מאוחר יותר. יש לבחור אילו מהתמונות והסרטים שכבר יש לך ברצונך להוסיף לספריה המשותפת. כל התמונות והסרטים, תמונות וסרטים שכוללים אנשים מסוימים או שצולמו לאחר תאריך מסוים, או לבחור תמונות וסרטים באופן ידני. לאחר שהוגדרה הספריה המשותפת ניתן לעבור בין הצגת ״הספריה הפרטית״, ״הספריה המשותפת״ או שתיהן בו‑זמנית, בתוך ״תמונות״.
הוספת תמונות וסרטים לספריה המשותפת שלך. כדי להעביר תמונות או סרטים נפרדים אל ״הספריה המשותפת״ יש ללחוץ תוך לחיצה על המקש Control על התמונה או על הסרט בתוך ״הספריה האישית״ ולבחור ״העברה לספריה המשותפת״. כדי להיעזר בהצעות לגבי תמונות או סרטים שאולי ברצונך להוסיף, יש לעבור אל ״תמונות״ > ״הגדרות״, ללחוץ על הכרטיסייה ״ספריה משותפת״ ואז לסמן את ״הצעות עבור הספריה המשותפת שלך״ ולבחור ״הוסף אנשים״ כדי לקבל הצעות של תמונות או סרטים שכוללים אנשים נבחרים.״
“שותף איתך”. כשחברים שנמצאים ב״אנשי קשר״ משתפים איתך תמונות דרך ״הודעות״, התמונות מופיעות אוטומטית ביישום “תמונות” במקטע ״שותף איתך״. התמונות בעלות הסבירות הגבוהה ביותר לעניין אותך, למשל תמונות מאירועים שהשתתפת בהם, מופיעות בספריה שלך. בעת צפייה בתמונות ביישום “תמונות”, ניתן ללחוץ על בועת ההודעה בתמונה כדי לפתוח את היישום “הודעות” ולהמשיך את השיחה שם.
לערוך כאילו שנולדת לזה. כלי עריכה פשוטים לשימוש אך מרובי יכולות יסייעו לך ליצור תמונות וסרטים באיכות מעולה. השתמש/י בכפתורי העריכה מעל לתמונה או לסרט כדי לשפר אותם בלחיצה בודדת. לשימוש בכלי עריכה מתקדמים יותר, לחץ/י על ״ערוך״ והשתמש/י במחוונים החכמים כדי לקבל תוצר ברמה מקצועית. ניתן להוסיף מסננים, לסובב, להגדיל את החשיפה ולחתוך תמונות וסרטים.
ביצוע פעולות עם מלל. המאפיין Live Text מזהה מלל בתמונות במחשב שלך ובאינטרנט. ניתן להעתיק מלל מתמונה ולהדביק אותו בכל קובץ ב-Mac, או ללחוץ על מספר טלפון או על כתובת של אתר בתמונה כדי לחייג למספר או לפתוח את האתר. כדי לתרגם מלל, בחר/י אותו, לחץ/י עליו תוך החזקה של מקש Control ואז לחץ/י על “תרגם”. לא כל השפות זמינות. ראה/י תרגום ב-Mac במדריך למשתמש ב-macOS.
לחיות מחדש אירועים משמעותיים. היישום ״תמונות״ מדגיש רגעים חשובים כמו ימי הולדת, ימי נישואים וטיולים. ספריית התמונות מתעוררת לחיים עם תמונות Live Photo וסרטים המופעלים תוך כדי גלילה. לחץ/י על ״זיכרונות״ בסרגל הצד כדי ש”תמונות” ייצור סרט בלתי נשכח, עם מוסיקה, כיתובים, מצבי רוח ומעברים. לאחר מכן תוכל/י לערוך את הסרט לפי טעמך ולשתף אותו. הזיכרונות שלך זמינים בכל המכשירים האחרים שלך המשתמשים ב״תמונות iCloud״.
למצוא מה שחיפשת. היישום ״תמונות״ מציג את הצילומים הטובים ביותר בספריה ומסתיר כפילויות, קבלות וצילומי מסך. לחץ/י על הכפתורים בחלק העליון של חלון ״תמונות״ על-מנת להציג תמונות לפי שנה, חודש או יום, או לחץ/י על ״כל התמונות״ על-מנת להציג במהירות את כל האוסף. היישום ״תמונות״ מזהה חפצים, נופים ואנשים בתמונות ובסרטים שלך, כך שניתן לחפש תמונות לפי הנושא שלהן, תאריך הצילום, אנשים שציינת בשמם ושמופיעים בהן, כיתובים שהוספת והמיקום שבו התמונות צולמו, אם הנתונים הללו הוגדרו. ניתן גם להשתמש ב‑Spotlight וב‑Siri לחיפוש תמונות.
שאל/י את Siri. אמור/י משהו כמו: ״תראה לי תמונות של מיכל.”
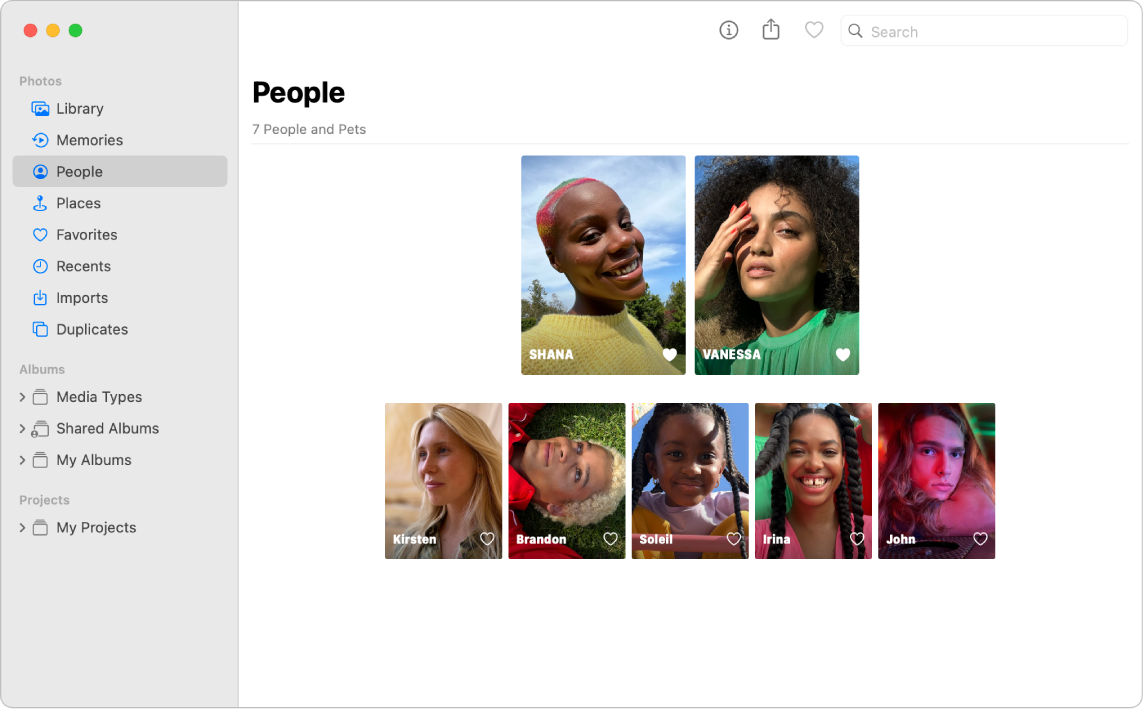
אנשים, מקומות ודברים. ”חיפוש ויזואלי נרחב” מסוגל לזהות אובייקטים רבים שמופיעים בתמונות שלך. החלק/י כלפי מעלה על תמונה או לחץ/י על כפתור המידע בתמונה כדי להבליט אובייקטים וסצנות או נופים שזוהו. למד/י עוד על אמנות פופולרית וציוני דרך ברחבי העולם, על צמחים ופרחים, על ספרים ועל גזעים של חיות מחמד. כדי שתמונות של האנשים החשובים לך יופיעו תמיד בראש האלבום ״אנשים״ יש ללחוץ על כפתור מועדפים ![]() שמופיע בתמונתם. השתמש/י באלבום ״מקומות״ כדי להציג את כל התמונות עם נתוני מיקום על גבי מפה אינטראקטיבית. הגדל/י את תצוגת המפה כדי לחשוף יותר תמונות ממיקום מסוים.
שמופיע בתמונתם. השתמש/י באלבום ״מקומות״ כדי להציג את כל התמונות עם נתוני מיקום על גבי מפה אינטראקטיבית. הגדל/י את תצוגת המפה כדי לחשוף יותר תמונות ממיקום מסוים.
טיפ: ניתן להוסיף פרטי מיקום לכל תמונה. בעת צפייה בתמונה, לחץ/י על הכפתור ״פרטים״ ![]() , לחץ/י על ״הקצה מיקום״ והתחל/י להקליד. בחר/י מיקום ברשימה או הקלד/י אותו ולחץ/י על Return.
, לחץ/י על ״הקצה מיקום״ והתחל/י להקליד. בחר/י מיקום ברשימה או הקלד/י אותו ולחץ/י על Return.
לתת דרור ליצירתיות שבך עם תמונות Live Photo. בתמונות Live Photo, השתמש/י באפקט הלולאה כדי לבצע פעולה מסוימת בלולאה רציפה, או השתמש/י ב״הקפצה״ כדי להפעיל את ההנפשה קדימה ואחורה. לקבלת מראה DSLR מקצועי, ניתן להשתמש ב״חשיפה ארוכה״ כדי לטשטש את התנועה בתמונות Live Photo ולהפוך מפל רגיל או נהר שוצף ליצירת אמנות.
השימוש ב-Touch Bar עם ה-MacBook Pro בגודל 13 אינץ’. ה‑Touch Bar מציג עם סרגל צפייה כל התמונות והסרטונים בספריה שלך. תוכל/י להשתמש בו כדי למצוא מהר יותר את התמונה שהכי מתאימה לצרכים שלך. ניתן להקיש כדי לסמן תמונה שנבחרה כמועדפת ![]() , לסובב אותה
, לסובב אותה ![]() או להוסיף אותה לאלבום קיים.
או להוסיף אותה לאלבום קיים.

במהלך עריכה של תמונה, הקש/י על כפתורים כדי לחתוך, להחיל מסננים, לשנות את התאורה, את הצבע והגדרות אחרות, או כדי ללטש את הבחירה שלך. השתמש/י באפשרויות נוספות, כגון שיפור ![]() , השוואה
, השוואה ![]() ועוד, בהתאם לבחירה שביצעת ב‑Touch Bar הקודם.
ועוד, בהתאם לבחירה שביצעת ב‑Touch Bar הקודם.

למד/י עוד. עיין/י במדריך למשתמש ביישום “תמונות”.