Keynote
צור/י מצגות מקצועיות ומודרניות באמצעות Keynote. התחל/י עם אחת מתוך למעלה מ‑30 ערכות נושא שעוצבו מראש, והפוך/י אותה לשלך על‑ידי הוספת מלל ואובייקטים חדשים ושינוי ערכת הצבעים.
ארגן/י את המצגת באופן חזותי. השתמש/י בנווט השקפים משמאל כדי להוסיף, למחוק או לשנות את הסדר של שקפים במהירות. לחץ/י על שקף כדי לראות אותו בחלון הראשי, גרור/י שקף כדי לשנות את הסדר שלו או בחר/י אותו והקש/י Delete כדי להסיר אותו.
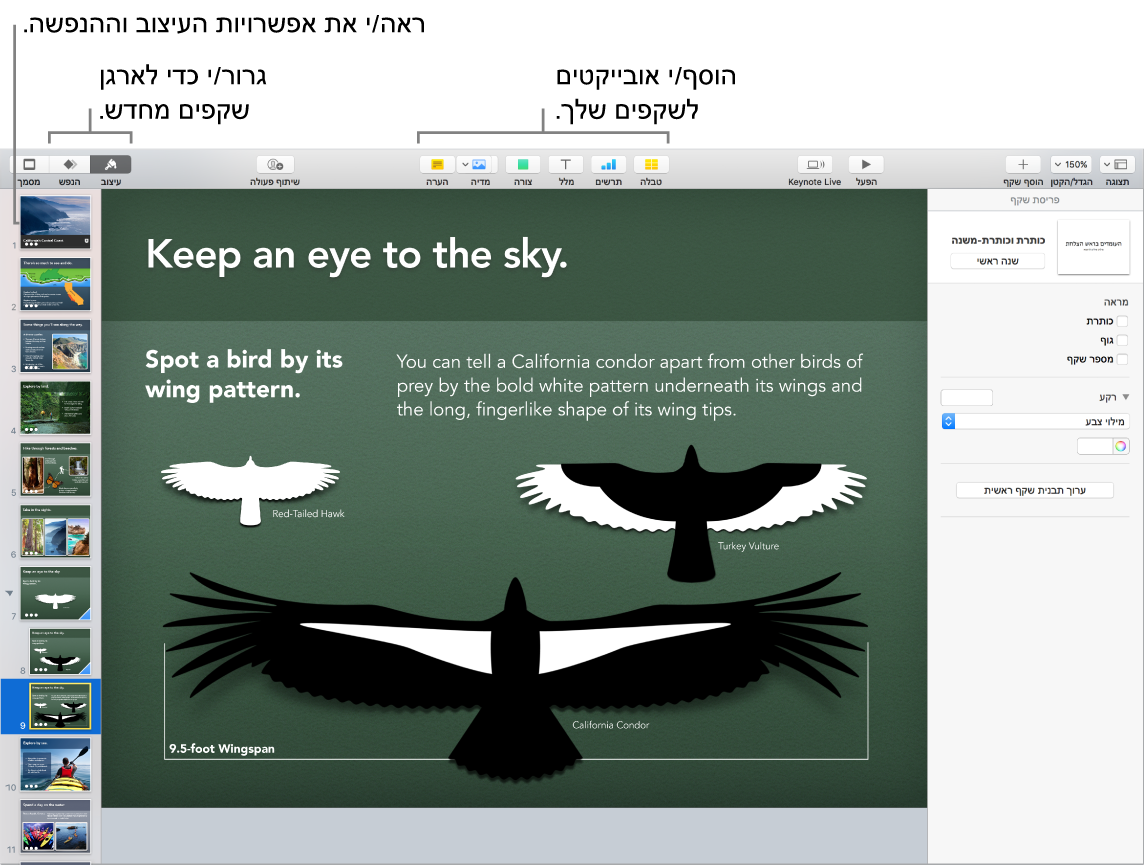
אימון הוא שם המשחק. כדי להתאמן על המצגת, בחר/י ״הפעל״ > ״תרגל את מצגת השקפים״. תראה/י כל שקף יחד עם ההערות שהשארת לעצמך, ושעון כדי למדוד לך זמנים.
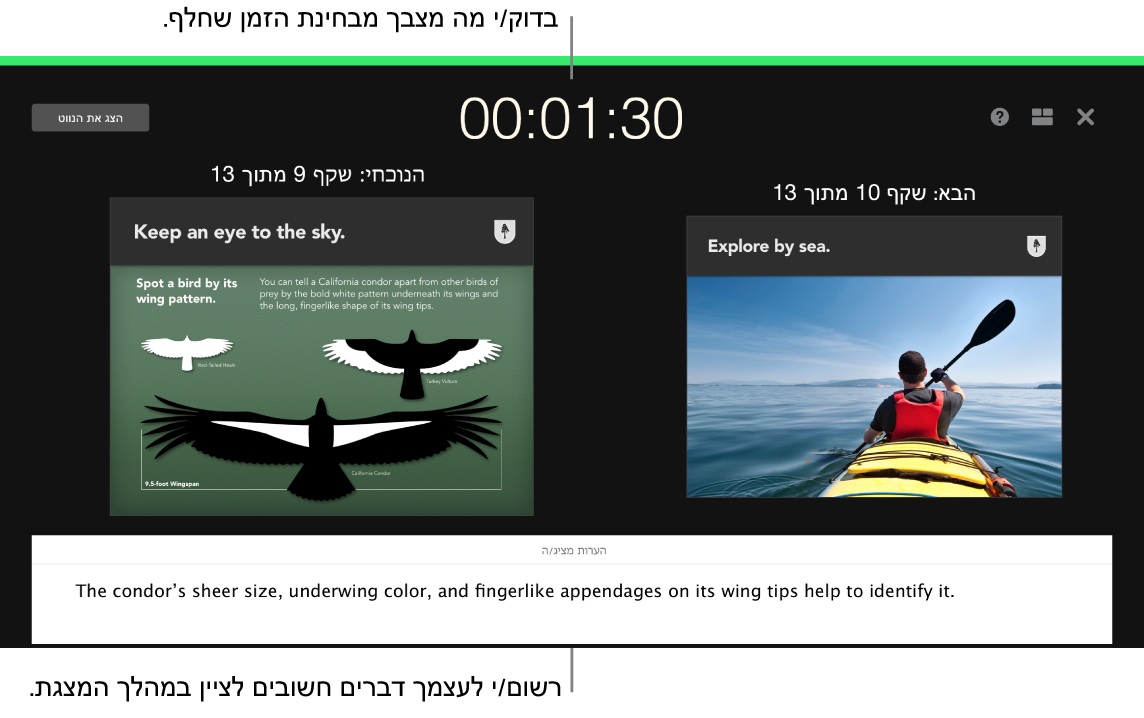
שתף/י את המצגת שלך. אם המנהל/ת שלך רוצה לסקור את המצגת, או אם ברצונך לשתף את המצגת עם אחרים בשיחת ועידה, בחר/י ״שתף״ > ״שלח עותק״ כדי לשלוח עותק של המצגת באמצעות ״דואר״, ״הודעות״, AirDrop ואפילו דרך רשתות חברתיות.
משוך/י את תשומת לב הצופים. משוך/י את תשומת הלב של הצופים על‑ידי הנפשת אובייקט בשקף. בחר/י את האובייקט, לחץ/י על ״הנפש״ בסרגל הכלים, לחץ/י על ״פעולה״ בסרגל הצד ולאחר מכן לחץ/י על ״הוסף אפקט״.
טיפ: ניתן לשבץ במצגת סרט. לחץ/י בנקודה שבה ברצונך שהסרט יוצב ולאחר מכן לחץ/י על הכפתור ״מדיה״ ![]() בסרגל הכלים. לחץ/י על ״סרטים״ ולאחר מכן מצא/י את הסרט הרצוי וגרור/י אותו לשקף.
בסרגל הכלים. לחץ/י על ״סרטים״ ולאחר מכן מצא/י את הסרט הרצוי וגרור/י אותו לשקף.
השתמש/י ב‑Touch Bar. הקש/י על כפתורי החצים כדי לנוע מעלה ומטה בין השקפים. הקש/י כדי להגדיל או לדלג לשקף אחר, או הקש/י כדי לקבץ או לבטל קיבוץ של שקפים. במצב מצגת, ניתן לראות תמונות ממוזערות של השקפים ב‑Touch Bar.

למד/י עוד. עיין/י בתמיכה עבור Keynote.