השימוש ב-Touch Bar ב-MacBook Pro
ה‑Touch Bar משולב ביישומים רבים של macOS ומספק קיצורים שימושיים למשימות הכי נפוצות, בהתבסס על היישום והפעילות שלך בכל רגע נתון. השתמש/י במחוות מוכרות – כגון הקשה והחלקה ‑ עם ה‑Touch Bar תוך כדי עבודה.
הכפתורים שבקצה הימני של ה‑Touch Bar מהווים את ה‑Control Strip – הם משמשים להרחבה או כיווץ של ה‑Control Strip, שינוי בהירות ועוצמת הקול, והפעלה של Siri. שאר הכפתורים ב‑Touch Bar תלויים ביישום שבו הינך משתמש/ת.
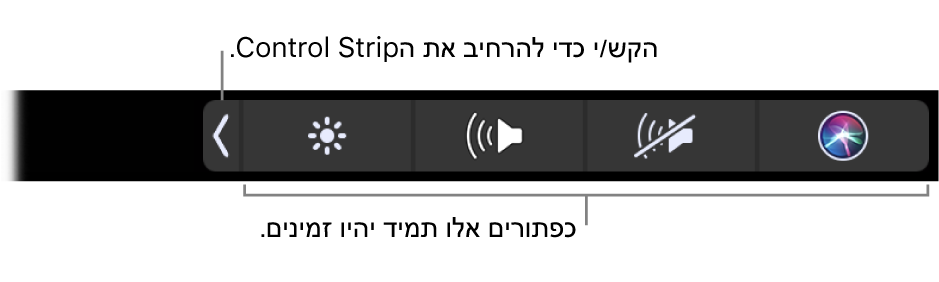
הרחב/י או כווץ/י את ה‑Control Strip. פקדי מערכת בשימוש נפוץ, כגון עוצמת קול ובהירות, ממוקמים ב‑Control Strip בצדו הימני של ה‑Touch Bar. הקש/י על ![]() כדי להרחיב את הרצועה, ולאחר מכן הקש/י על כפתורים או מחוונים בהתאם להגדרות שברצונך לשנות. הקש/י על
כדי להרחיב את הרצועה, ולאחר מכן הקש/י על כפתורים או מחוונים בהתאם להגדרות שברצונך לשנות. הקש/י על ![]() לסיום, או השאר/י את ה‑Control Strip פתוח על‑מנת שהכפתורים יישארו זמינים.
לסיום, או השאר/י את ה‑Control Strip פתוח על‑מנת שהכפתורים יישארו זמינים.

התאם/י אישית את ה‑Control Strip. השתמש/י בחלונית ״מקלדת״ ב״העדפות המערכת״ (בחר/י בתפריט Apple ![]() > “העדפות המערכת״ ולחץ/י על ״מקלדת״) כדי להתאים אישית את ה‑Control Strip.
> “העדפות המערכת״ ולחץ/י על ״מקלדת״) כדי להתאים אישית את ה‑Control Strip.
הצג/י את מקשי הפונקציות. לחץ/י והחזק/י את מקש הפונקציה (Fn) כדי להציג את מקשי הפונקציות F1 עד F12 ב‑Touch Bar, ולאחר מכן הקש/י על כפתור פונקציה כדי להשתמש בו.

השתמש/י במקש Esc. מקש Esc מופיע בדרך כלל בצדו הימני של ה‑Touch Bar, באותו מקום שבו מופיע מקש Esc במקלדות רגילות. מקש Esc מופיע משמאל גם כאשר שאר הכלים ב‑Touch Bar משתנים.
טיפ: ביישומים מסוימים, כלי אחר ב‑Touch Bar עשוי להחליף באופן זמני את מקש Esc. הקש/י על ״סיום״ או על ![]() כדי שכפתור Esc יופיע. קרא/י את מאמר התמיכה של Apple בשם How to use the Escape button on your MacBook Pro with Touch Bar (כיצד להשתמש בכפתור Escape ב‑MacBook Pro באמצעות ה‑Touch Bar).
כדי שכפתור Esc יופיע. קרא/י את מאמר התמיכה של Apple בשם How to use the Escape button on your MacBook Pro with Touch Bar (כיצד להשתמש בכפתור Escape ב‑MacBook Pro באמצעות ה‑Touch Bar).
הקש/י במקום להקליד. ביישומים שבהם עליך לכתוב מלל, כמו ב״פתקים״, ״הודעות״, TextEdit ו״דואר״, ה‑Touch Bar יכול להציג בפניך הצעות הקלדה כדי לעזור לך לחסוך זמן על‑ידי הצגת מילים וסמלי אמוג׳י שתוכל/י להקיש עליהם במקום להקליד אותם. הקש/י על ![]() ב‑Touch Bar כדי לראות הצעות הקלדה, אם הן אינן מופיעות.
ב‑Touch Bar כדי לראות הצעות הקלדה, אם הן אינן מופיעות.

הערה: יתכן שהצעות ההקלדה לא יהיו זמינות בכל השפות או בכל האזורים.
השתמש/י באמוג׳י כדי להביע את עצמך. ביישומים מסוימים, ניתן לבחור באמוג׳י במקום במילים כדרך מהנה להעביר מסר. הקש/י על ![]() כדי להציג את האמוג׳י. החלק/י כדי לגלול בין האפשרויות המסודרות לפי קטגוריה, כגון ״נפוצים״, ״סמיילי ואנשים״, ״נסיעות ומקומות״ ועוד. הקש/י לבחירת האמוג׳י הרצוי.
כדי להציג את האמוג׳י. החלק/י כדי לגלול בין האפשרויות המסודרות לפי קטגוריה, כגון ״נפוצים״, ״סמיילי ואנשים״, ״נסיעות ומקומות״ ועוד. הקש/י לבחירת האמוג׳י הרצוי.

חקור/י והתנסה/י. הקש/י על כפתורים שונים כדי לראות מה תוכל/י להשלים במהירות וביעילות. לעתים קרובות, קל יותר להקיש על ה‑Touch Bar מאשר ללחוץ או לבחור פריטים במסך כדי להשלים משימה או להחיל הגדרה. לדוגמא, פתח/י את ״מחשבון״ ובצע/י חישובים מהירים באמצעות מקשי הספרות והפונקציות ב‑Touch Bar – אין כבר צורך להזיז את הסמן, ללחוץ ולהקליד במסך.

המשך/י להשתמש ב‑Touch Bar כדי למצוא את הדרכים הכי טובות להגיע לתוצאות המבוקשות. כדי להשלים את המשימה, עבור/י בצורה חלקה בין ה‑Touch Bar לבין המקלדת ומשטח המגע. ראה/י היישומים הכלולים ב-Mac ואת הסעיפים הנוגעים לכל יישום כדי לקבל מידע לגבי מאפייני ה‑Touch Bar של אותם יישומים.
למידע נוסף בנושא ה‑Touch Bar, קרא/י את מאמר התמיכה של Apple, שימוש ב‑Touch Bar ב‑MacBook Pro שלך.