Safari
Safari הוא הדרך המהירה והיעילה ביותר לגלישה באינטרנט מה-Mac.
התחל/י לחפש. לחץ/י על השדה ״חיפוש חכם״ בראש החלון כדי לראות אתרים שהוספת כמועדפים. לחלופין, התחל/י להקליד מילה או כתובת של אתר - Safari יציג לך אתרים תואמים, ״הצעות של Safari״ מ-iTunes ומה-App Store וכן מועדי הקרנה של סרטים, מיקומים בסביבה ועוד.
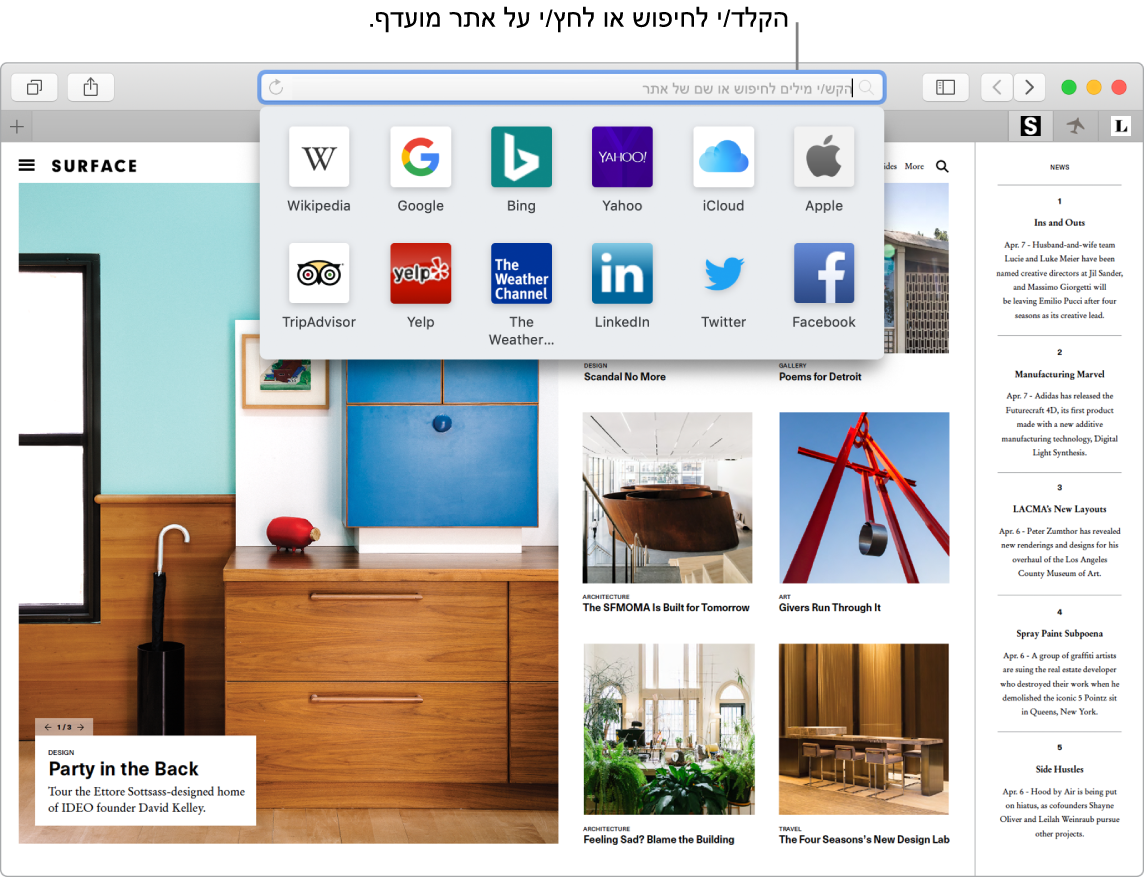
צפה/י במספר אתרי אינטרנט בחלון אחד. לחץ/י על ![]() בקצה הימני של שורת הכרטיסיות או הקש/י על Command-T כדי לפתוח כרטיסיה חדשה, והקש/י כתובת. כדי להשאיר אתר בהישג יד, גרור/י את הכרטיסיה שלו ימינה כדי להצמיד אותו, והוא יישאר בשורת הכרטיסיות.
בקצה הימני של שורת הכרטיסיות או הקש/י על Command-T כדי לפתוח כרטיסיה חדשה, והקש/י כתובת. כדי להשאיר אתר בהישג יד, גרור/י את הכרטיסיה שלו ימינה כדי להצמיד אותו, והוא יישאר בשורת הכרטיסיות.
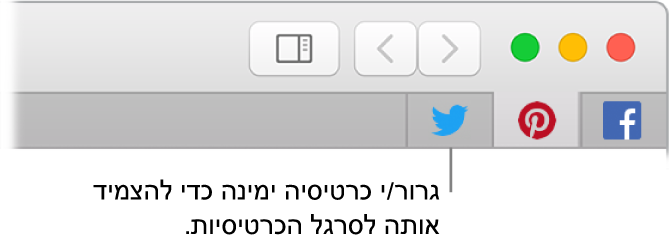
ראה/י מה פתוח בכל אחד מהמכשירים שלך. תוכל/י לראות את עמודי האינטרנט הפתוחים בכל המכשירים שלך המחוברים לאותו חשבון iCloud. פשוט לחץ/י על הכפתור ״הצג את כל הכרטיסיות״ ![]() בראש החלון וגלול/י מטה אם יש צורך.
בראש החלון וגלול/י מטה אם יש צורך.
גלישה באינטרנט בבטיחות ובפרטיות. Safari מזהיר אותך כאשר הינך מבקר/ת באתר שאינו מאובטח או שעלול לנסות לפתות אותך לשתף במידע האישי שלך. Safari גם מגן עליך באופן אוטומטי מפני מעקב חוצה אתרים, על-ידי זיהוי והסרה של הנתונים שהעוקבים משאירים אחריהם. Safari מבקש ממך אישור לפני שהוא מאפשר לרשת חברתית לראות מה הינך עושה באתרי אינטרנט של חברות חיצוניות. למשל, אם תלחץ/י על כפתור של Facebook כדי לשתף מאמר ב-Facebook, Safari ישאל אם ברצונך לאפשר ל-Facebook לראות את הפעילות שלך באתר. Safari גם מגן עליך מפני מעקב באינטרנט על-ידי כך שהוא הופך את הזיהוי הייחודי של ה-Mac שלך למסובך יותר.
בעת הרשמה לחשבון חדש באינטרנט, Safari יוצר וממלא עבורך באופן אוטומטי סיסמה חדשה וחזקה. אם תבחר/י באפשרות ״שימוש בסיסמה חזקה״, הסיסמה תישמר בצרור המפתחות של iCloud ותמולא באופן אוטומטי בכל המכשירים שתתחבר/י אליהם באמצעות אותו חשבון iCloud. ניתן לבקש מ-Siri להציג את הסיסמאות השמורות שלך, שאותן ניתן יהיה לראות אחרי הקלדת סיסמת האימות עבור ה-Mac, או לעבור אל Safari > ״העדפות״ ולאחר מכן ללחוץ על ״סיסמאות״. סיסמאות שנעשה בהן שימוש בעבר יסומנו בדגל ברשימת הסיסמאות, כך שניתן יהיה להחליף אותן בקלות בסיסמאות חזקות.
שאל/י את Siri. אמור/י משהו כמו: “Show me my password.”
הערה: ייתכן ש-Siri לא יהיה זמין בכל השפות או האזורים, והמאפיינים עשויים להיות שונים בין אזור לאזור.
הגדר/י העדפות עבור האתרים המועדפים עליך. אם הינך משנה לעתים קרובות הגדרות של אתרי אינטרנט מסוימים, תוכל/י להשתמש בהעדפות של Safari כדי לשמור הגדרות אלו. ניתן להפעיל את חוסם התוכן, להפעיל מצב ״קורא״, לאפשר עדכונים, להגדיר הגדלה/הקטנה של עמוד מסוים ועוד – רק עבור האתרים שתבחר/י. בעת ביקור באתר אינטרנט, בחר/י Safari > ״הגדרות לאתר זה״, או לחץ/י לחיצה משנית (כלומר, באמצעות הכפתור הימני) על כתובת האינטרנט בשדה ״חיפוש חכם״.
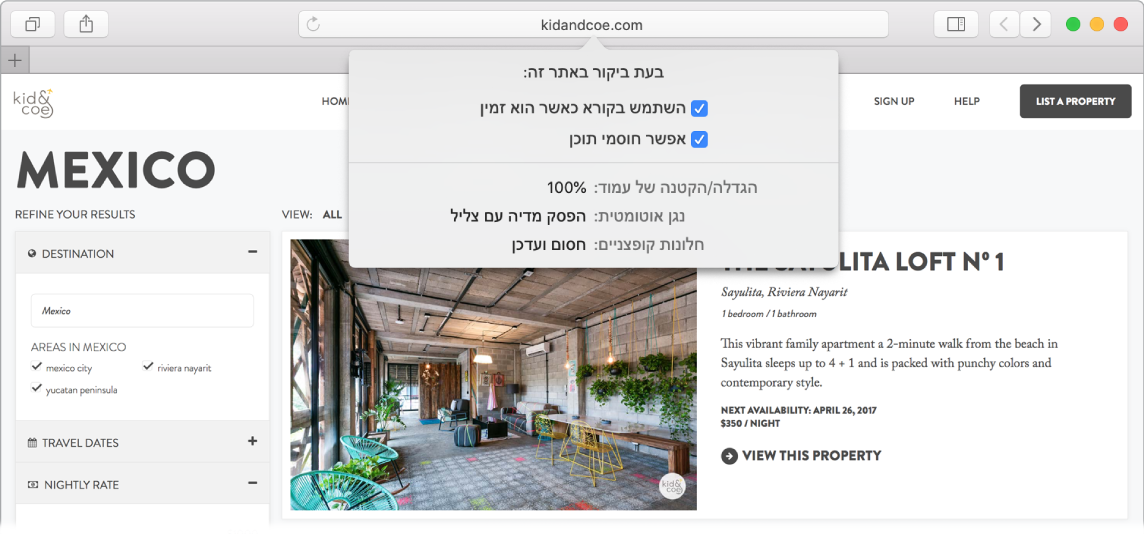
טיפ: בעמוד אינטרנט, לחץ/י בחוזקה על מילה כדי לראות את ההגדרה שלה או מאמר בוויקיפדיה, אם ישנו. נסה/י ללחוץ בחוזקה על מלל ביישומים אחרים, כגון ״הודעות״ או ״דואר״, על‑מנת לקבל מידע נוסף.
קנה/י עם Apple Pay. בעת עריכת קניות באינטרנט באתר נתמך, לחץ/י על הכפתור Apple Pay כדי לבצע רכישה. להשלמת העסקה, השתמש/י ב‑Touch ID, ב-Face ID או בקוד הגישה ב‑iPhone, או לחץ/י פעמיים על כפתור הצד ב‑Apple Watch כשהוא אינו נעול. ב-MacBook Pro שלך, הנח/י את האצבע בעדינות על חיישן ה‑Touch ID כדי להשלים את הרכישה.
השתמש/י ב‑Touch Bar. הקש/י על כפתור החץ שמאלה או ימינה ב‑Touch Bar כדי לחזור אחורה או כדי לעבור קדימה. הקש/י על ![]() לפתיחת כרטיסיה חדשה.
לפתיחת כרטיסיה חדשה.

הקש/י על פס הגלילה של הכרטיסיות ב‑Touch Bar כדי לעבור בין כרטיסיות פתוחות.

הקש/י על השדה ״חיפוש״ ![]() ב‑Touch Bar ולאחר מכן הקש/י על מועדף כדי לפתוח אותו. לסיום, הקש/י על
ב‑Touch Bar ולאחר מכן הקש/י על מועדף כדי לפתוח אותו. לסיום, הקש/י על ![]() לחזרה אל ה‑Touch Bar שאיתו התחלת.
לחזרה אל ה‑Touch Bar שאיתו התחלת.

התאם/י אישית את ה‑Touch Bar כדי להוסיף פקדים מועדפים (בחר/י ״תצוגה״ >״התאם אישית את ה‑Touch Bar״).
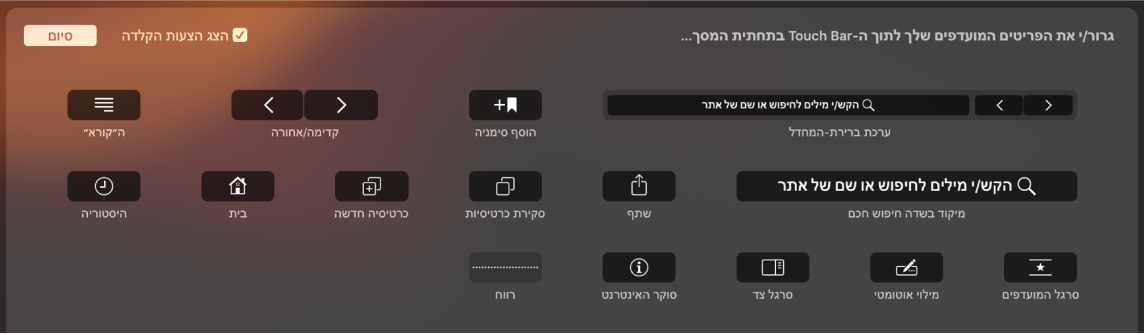
למד/י עוד. עיין/י במדריך למשתמש ב-Safari.