
הוספת מעברים בין שקפים ב‑Keynote ב‑Mac
מעברים הם אפקטים חזותיים המופעלים בעת מעבר משקף אחד לזה שאחריו במהלך מצגת. לדוגמא, המעבר ״דחיפה״ גורם לשקף להיראות כאילו הוא דוחף את השקף הקודם מהמסך. ניתן להוסיף מעבר בין כל שני שקפים במצגת.
״העברה חכמה״ היא מעברה היוצר אפקט של תנועת אובייקטים ממיקומם בשקף אחד למיקום חדש בשקף הבא כאשר הנך מפעיל/ה את המצגת.
הוספת מעבר
לעבור אל היישום Keynote
 ב-Mac.
ב-Mac.לפתוח מצגת, ובנווט השקפים ללחוץ על השקף שאליו ברצונך להוסיף מעבר.
המעבר יופעל אחרי השקף הזה במהלך מצגת.
בסרגל הצד ״הנפש״
 , לחץ/י על ״הוסף אפקט״.
, לחץ/י על ״הוסף אפקט״.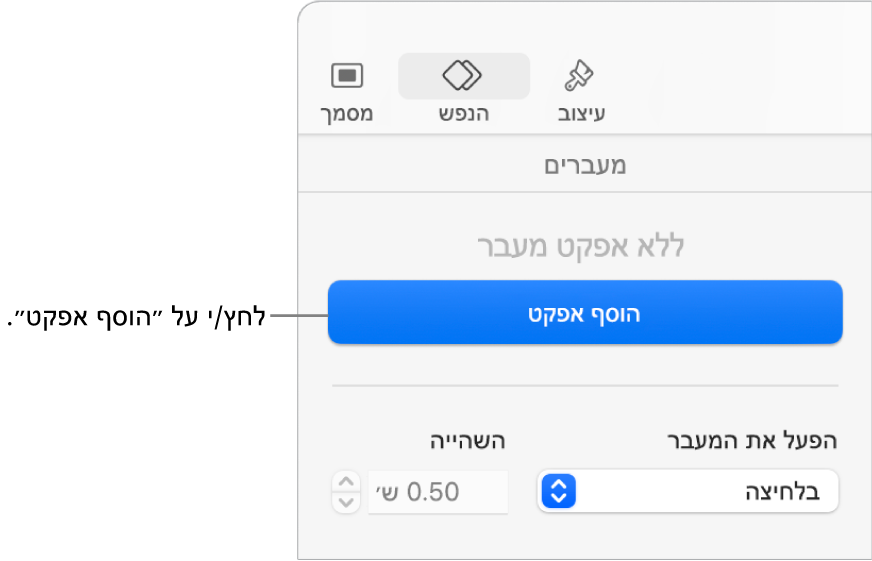
בחר/י מעבר (גלול/י כדי לראות את כולם).
תצוגה מקדימה של המעבר מופעלת ונווט השקפים מציג סמן כחול בפינת השקף כדי לציין שנוסף מעבר.

לבחירה במעבר אחר, לחץ/י על הכפתור ״שנה״ בראש סרגל הצד ובחר אפשרות אחרת.
להגדרת אפשרויות עבור המעבר, כגון משך זמן וכיוון, השתמש/י בכלי הבקרה בסרגל הצד.
האפשרויות שיופיעו תלויות במעבר שהוספת.
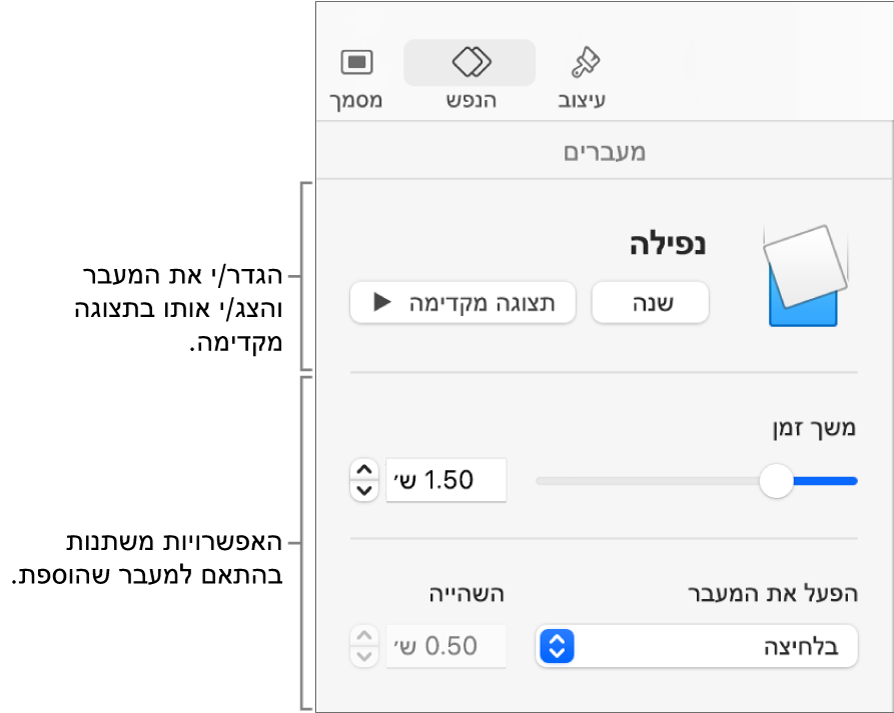
אם הגדרת מעבר כך שיפעל אוטומטית, הוא יתחיל לפעול מיד לאחר שתעביר/י את השקף הקודם.
הוספת מעבר ״העברה חכמה״
הדרך הקלה ביותר ליצור מעבר ״העברה חכמה״ היא ליצור שקף ולהוסיף אליו אובייקטים. לאחר מכן, עליך לשכפל את השקף ולארגן מחדש או לשנות את הגודל או המיקום של האובייקטים בשקף המשוכפל. כל אובייקט שמופיע בשני השקפים הופך לחלק מהמעבר. כל אובייקט שמופיע בשקף הראשון אך לא בשקף הבא, נעלם באפקט עמעום. כל אובייקט שמופיע בשקף הבא אך לא בשקף המקורי, נכנס באפקט עמעום.
לעבור אל היישום Keynote
 ב-Mac.
ב-Mac.לפתוח מצגת.
בבנווט השקפים, יש ללחוץ על השקף שאליו ברצונך להוסיף ״מעבר חכם״.
אם השקף לא מכיל אובייקט, יש להוסיף אובייקט לשקף, ואז ללחוץ שוב על השקף בנווט השקפים.
יש ללחוץ על המקשים Command-D כדי לשכפל את השקף.
שנה/י את המיקום או המראה של האובייקטים באחד מהשקפים או בשניהם; ניתן לגרור אובייקטים למיקומים חדשים, לסובב אותם או לשנות את הגודל שלהם, להוסיף או למחוק אובייקטים בכל אחד מהשקפים ועוד.
המעבר מסוג ״העברה חכמה״ הכי יעיל כששני השקפים מכילים לפחות אובייקט משותף אחד שהמיקום או המראה שלו השתנו.
בחר/י בשקף הראשון מתוך השניים.
בסרגל הצד ״הנפש״
 , לחץ/י על הכפתור ״הוסף אפקט״ ובחר/י ״העברה חכמה״.
, לחץ/י על הכפתור ״הוסף אפקט״ ובחר/י ״העברה חכמה״.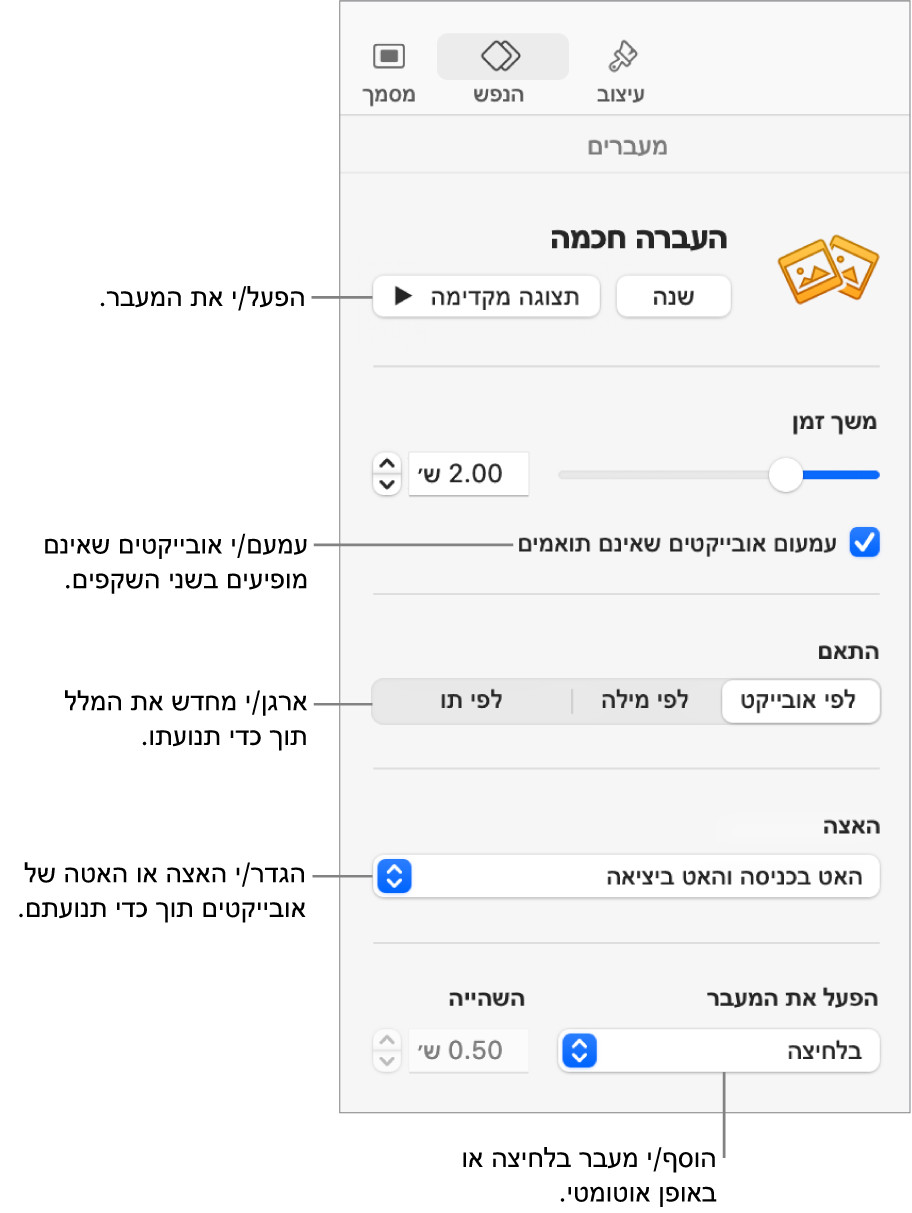
כדי להציג את המעבר בתצוגה מקדימה, בחר/י בשקף הראשון מבין השניים בנווט השקפים ולאחר מכן לחץ/י על ״תצוגה מקדימה״.
להתאמה אישית של המעבר, השתמש/י בכלי הבקרה בסרגל הצד כדי לבצע פעולה כלשהי מהפעולות הבאות:
שינוי משך הזמן של המעבר: גרור/י את המחוון בקרבת חלקו העליון של סרגל הצד.
הגדרת אובייקטים שאינם נמצאים בשני השקפים להופיע או להיעלם מיידית במהלך המעבר: בטל/י את האפשרות ״עמעום באובייקטים שאינם תואמים״.
העברת מלל בין שקפים בצורה חלקה: לחץ/י על אפשרות התאמה:
לפי אובייקט: העברת תיבת מלל אחת או יותר בשקף הראשון למיקום שלה בשקף השני.
לפי מילה: העברת מילה אחת או יותר בשקף הראשון למיקום שלה בשקף השני. ניתן להשתמש בהנפשה זו כדי ליצור אפקט של מילים שמסדרות את עצמן מחדש ליצירת משפט חדש.
לפי תו: העברת תו אחד או יותר בשקף הראשון למיקום שלו בשקף השני. ניתן להשתמש בהנפשה זו בכדי ליצור אפקט של אותיות המסדרות את עצמן מחדש ליצירת מילה חדשה.
שינוי המהירות שבה האובייקטים עוברים בין מיקומים: לחץ/י על התפריט הקופצני ״האצה״ ובחר/י אפשרות:
ללא: העברת אובייקטים במהירות קבועה.
האט בכניסה: האטת אובייקטים עם התקרבותם למיקומים שלהם.
האט ביציאה: האצת אובייקטים לאחר עזיבתם את המיקומים שלהם.
האט בכניסה והאט ביציאה: האצת אובייקטים לאחר עזיבתם את המיקומים שלהם והאטה שלהם עם התקרבותם למיקומים שלהם.
שינוי התזמון להפעלת המעבר: לחץ/י על התפריט הקופצני ״הפעל את המעבר״ ובחר/י ״בלחיצה״ או ״באופן אוטומטי״. אם בחרת ״באופן אוטומטי״, בכדי להגדיר את משך הזמן שיחלוף בטרם המעבר יתחיל, לחץ/י על החצים בסמוך לשדה ״השהיה״.
שינוי או הסרה של מעבר
לעבור אל היישום Keynote
 ב-Mac.
ב-Mac.לפתוח מצגת ואז ללחוץ על השקף בנווט השקפים.
בסרגל הצד ״הנפשה״
 , לחץ/י על ״שנה״.
, לחץ/י על ״שנה״.בחר/י מעבר אחר, או בחר/י ״ללא״ כדי להסיר אותו.
החלת מעבר על כמה שקפים
לעבור אל היישום Keynote
 ב-Mac.
ב-Mac.לפתוח מצגת.
לחץ/י על ״הוסף אפקט״ בסרגל הצד, ואז בחר/י מעבר.