
עיצוב מצגת בשפה אחרת ב‑Keynote ב‑Mac
השפה והאזור של המצגת קובעים את המוסכמות העיצוביות של המלל - לדוגמא, איך להציג נקודות עשרוניות, עם נקודות או פסיקים? באיזה סמל מטבע להשתמש? היכן להוסיף מקף למילים ש״נשברות״ עם מעבר שורה? וכיצד להציג תאריכים – יום/חודש/שנה או אולי חודש/יום/שנה?
ניתן ליצור מצגת שמשתמש תבעיצוב של שפה אחרת, כל עוד הוספת יותר משפה אחת ברשימת השפות המועדפות במחשב. כדי להשתמש בשפה אחרת במצגת, עליך להוסיף מקור קלט עבור שפה זו (לדוגמה, מקלדת שנייה) ב״הגדרות המערכת״.
טיפ: ב‑macOS 12 ואילך ניתן לתרגם את מלל המצגת לשפה אחרת, ואז לבחור אם ברצונך להעתיק את התרגום, להחליף את המלל בתרגום ועוד. בחר/י את המלל שברצונך לתרגם, לחץ/י על הקטע הנבחר תוך הקשה על Control ובחר/י ״תרגם״. מידע נוסף על המאפיין ״תרגום״ ניתן למצוא במדריך למשתמש ב Mac.
הגדרת מקלדת או מקור קלט אחר עבור שפה שונה
על‑מנת להשתמש בשפה אחרת במצגת, הגדר/י תחילה עבורה מקור קלט (מקלדת או לוח תווים ספציפיים לשפה, למשל). כאשר מוסיפים מקלדת ספציפית לשפה במכשיר, השפה הזו גם נוספת לרשימת השפות המועדפות במכשיר.
ב-Mac, לבחור בתפריט Apple

לעבור אל ״קלט מלל״ מימין וללחוץ על ״עריכה״.
לחץ/י על
 בתחתית העמודה הימנית, בחר/י במקלדת שברצונך להפעיל ולחץ/י על ״הוסף״.
בתחתית העמודה הימנית, בחר/י במקלדת שברצונך להפעיל ולחץ/י על ״הוסף״.להפעיל את האפשרות ״הפעלת תפריט הקלט בשורת התפריטים״.
למידע נוסף בנושא מקורות קלט, לחץ/י על ״עזרה״ בתפריט בראש המסך ולאחר מכן חפש/י אחר ״מקורות קלט״.
אם Keynote פתוח, סיים/י את פעולתו ופתח/י אותו שוב כדי שהוא יוכל לזהות את המקור.
על‑מנת לעבור למקלדת השנייה, לחץ/י על תפריט ״קלט״ בצדה הימני של שורת התפריטים ובחר/י מקלדת.
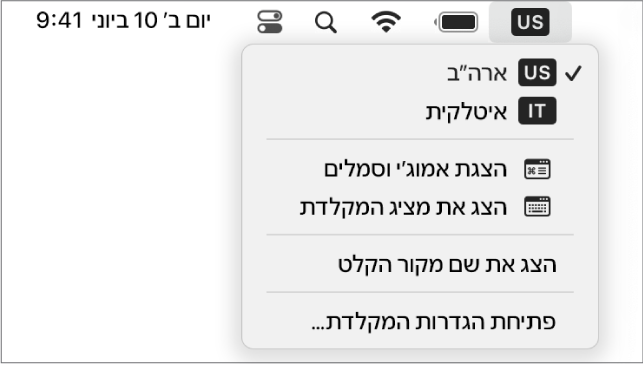
אם תעבור/י לשפה שנכתבת בכיוון שונה מהשפה הנוכחית, נקודת הכניסה תעבור אל צד השקף שמתאים לשפה החדשה. לדוגמא, אם העברת את מקור הקלט מאנגלית לעברית, הסמן יעבור לצדו הימני של השקף.
יצירת מצגת עם עיצוב של שפה אחרת
בעת יצירה של מצגת חדשה, אפשר לעצב באופן אוטומטי מספרים, תאריכים, שעות ומטבעות בטבלאות ותרשימים, באמצעות מוסכמות העיצוב של שפה ואזור מסוימים. אפשרות זו עשויה להיות שימושית במקרה של שיתוף המצגת עם מישהו המבוסס באזור אחר בעולם.
לדוגמה, אזורים מסוימים משתמשים בפסיק במקום בנקודה עבור נקודה עשרונית, או בסימנים שונים עבור מטבע, או שהם מציגים מלל מימין לשמאל ולא משמאל לימין.
הגדרת שפה זו משפיעה על המצגת הנוכחית בלבד.
לעבור אל היישום Keynote
 ב-Mac.
ב-Mac.אפשר גם להחזיק את המקש Option ולבחור ״קובץ״ > ״חדש״ (מתפריט ״קובץ״ בראש המסך).
לחץ/י על התפריט הקופצני ״שפה״ בפינה השמאלית התחתונה של בורר ערכות הנושא ובחר/י שפה אחרת.
לחץ/י פעמיים על ערכת הנושא שבה ברצונך להשתמש.
לאחר שתבחר/י שפה חדשה, הכותרות והמלל של ערכת הנושא, וגם כמה מפקדי העיצוב, ישתנו בהתאם לאותה שפה.
במהלך הצגת מצגת המשתמשת בשפה ועיצוב שונים מאלו המוגדרים במחשב, מופיעה הודעה ליד החלק התחתון של המצגת, שמציינת באיזה עיצוב המצגת משתמשת. כדי לראות דוגמאות להבדלים בין העיצובים, לחץ/י על השפה שבהודעה.
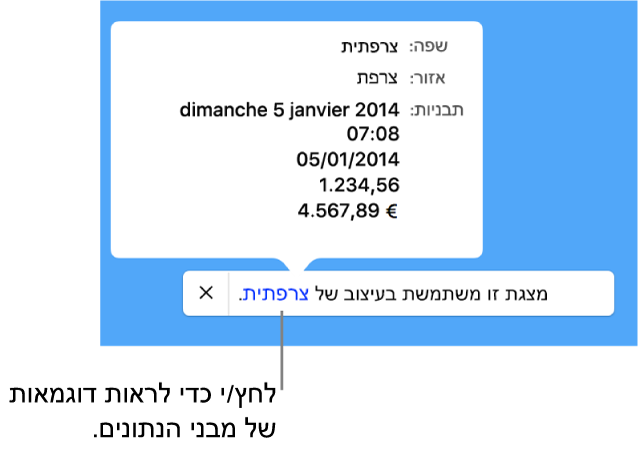
שינוי שפה ועיצוב של מצגת
לאחר יצירת מצגת, ניתן לשנות את הגדרת השפה שלה בזמן שהיא פתוחה.
הערה: לא ניתן לשנות הגדרה זו במצגות משותפות.
לעבור אל היישום Keynote
 ב-Mac.
ב-Mac.לפתוח מצגת, ואז לבחור ״קובץ״ > ״מתקדם״ > ״שפה ואזור״ (בתפריט ״קובץ״ בראש המסך).
בתיבת הדו‑שיח שמופיעה, לחץ/י על התפריטים הקופצניים ובחר/י שפה ואזור.
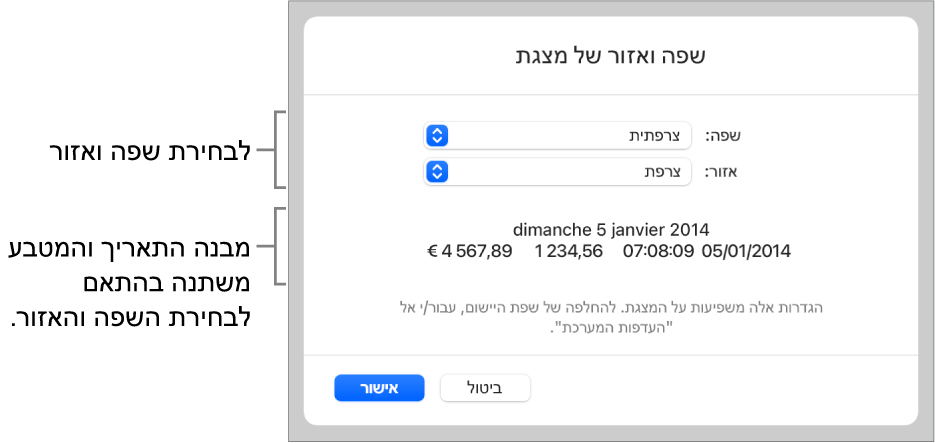
אם תבחר/י בפריט הראשון בתפריט הקופצני ״שפה״ (״מערכת״ - [שפה]), תאפס/י בכך את המצגת לשפה ולאזור של המחשב. אם מאוחר יותר תשנה/י את הגדרת השפה של המחשב, או אם תפתח/י את המצגת במחשב אחר, השפה והאזור של המצגת ישתנו באופן אוטומטי בהתאם לאלו של המחשב. עם זאת, אם תשתף/י את המצגת, כל המשתמשים יראו אותה בשפה ובאזור של המחשב שלך.
לחץ/י על ״אישור״.
לאחר שתשנה/י את השפה והאזור של המצגת, נתונים חדשים שיוזנו בטבלאות ותרשימים ישתנו בהתאם לשפה החדשה. במקרה של נתונים קיימים בטבלאות ותרשימים, השפה תשתנה בתאריכים (לדוגמא, שמות של חודשים), אך לא בסימני הפיסוק או בסדר שבו מופיעים הימים, החודשים והשנים. סימני פיסוק במספרים כן משתנים (לדוגמא, נקודה עשרונית ומפריד אלפים).