
שינוי הרקע של השקף ב‑Keynote ב‑Mac
ניתן לשנות את צבע הרקע או את תמונת הרקע של שקפים בודדים במצגת. ניתן גם להשתמש ברקע דינמי עם הנפשות אופפות כדי להוסיף לשקף תנועה.
שימוש בצבע, בגרדיאנט או בתמונה כרקע של שקף
לעבור אל היישום Keynote
 ב-Mac.
ב-Mac.לפתוח מצגת.
בנווט השקפים, לחץ/י כדי לבחור את השקף, או בחר/י מספר שקפים שברצונך לערוך.
כדי לשנות את הרקע של השקף, לחץ/י על
 , לחץ/י על הכפתור ״רגיל״ בכלי הבקרה של ״רקע״ ולאחר מכן בצע/י אחת מהפעולות הבאות:
, לחץ/י על הכפתור ״רגיל״ בכלי הבקרה של ״רקע״ ולאחר מכן בצע/י אחת מהפעולות הבאות:שימוש בצבע שהותאם לערכת הנושא שלך: לחץ/י על מאגר הצבעים לצד ״מילוי נוכחי״ ובחר/י צבע.
שימוש בכל צבע שהוא: לחץ/י על התפריט הקופצני, בחר/י ״מילוי צבע״ ולאחר מכן לחץ/י על גלגל הצבעים כדי לפתוח את חלון ״מילוי צבע״ שבו ניתן לבחור כל צבע.
שימוש במילוי הדרגתי של שני צבעים: לחץ/י על התפריט הקופצני, בחר/י ״מילוי גרדיאנט״ והשתמש/י בכלי הבקרה של צבעים כדי לבחור צבעים. לחץ/י על צדו השמאלי של כל מאגר צבעים כדי לפתוח לוח צבעים תואם לערכת הנושא; לחץ/י על גלגל הצבעים מימין כדי לפתוח את חלון ״צבעים״ שבו ניתן לבחור כל צבע.
שימוש בגרדיאנט מותאם אישית: לחץ/י על התפריט הקופצני, בחר/י ״מילוי גרדיאנט מתקדם״ ואז לחץ/י על הפסקות הצבעים מתחת לפס המילוי כדי לבחור צבעים. ניתן לגרור את הפסקות הצבעים ולהשתמש בפקדים הנוספים לשינוי הערבוב, הזווית והכיוון של האפקט ההדרגתי.
שימוש בתמונה: לחץ/י על התפריט הקופצני ובחר/י ״מילוי תמונה״; אם ברצונך להוסיף לתמונה גוון, בחר/י ״מילוי תמונה מתקדם״. לחץ/י על ״בחר״, נווט/י אל התמונות שלך ולאחר מכן לחץ/י פעמיים על תמונה כדי להוסיף אותה. כדי לשנות את האופן שבו התמונה ממלאת את הרקע, לחץ/י על התפריט הקופצני מעל לכפתור ״בחר״ ובחר/י אפשרות:
גודל מקורי: התמונה תמוקם מבלי שממדיה המקוריים ישתנו. כדי לשנות את גודל התמונה, גרור/י את המחוון ״קנה מידה״.
מתיחה: גודל התמונה משתנה בהתאם לממדי השקף. הפרופורציות של התמונה עשויות להשתנות.
פרישה: התמונה תחזור על עצמה בשקף. כדי לשנות את גודל התמונה, גרור/י את המחוון ״קנה מידה״.
התאם למילוי: התמונה גדלה או קטנה כך שלא יישאר מקום מסביב לה.
התאם גודל: גודל התמונה משתנה בהתאם לממדי השקף. הפרופורציות של התמונה אינן משתנות.
אם בחרת ״מילוי תמונה מתקדם״, לחץ/י על מאגר הצבעים או על גלגל הצבעים כדי לבחור צבע גוון. הוספת גוון הופכת את התמונה לשקופה יותר.
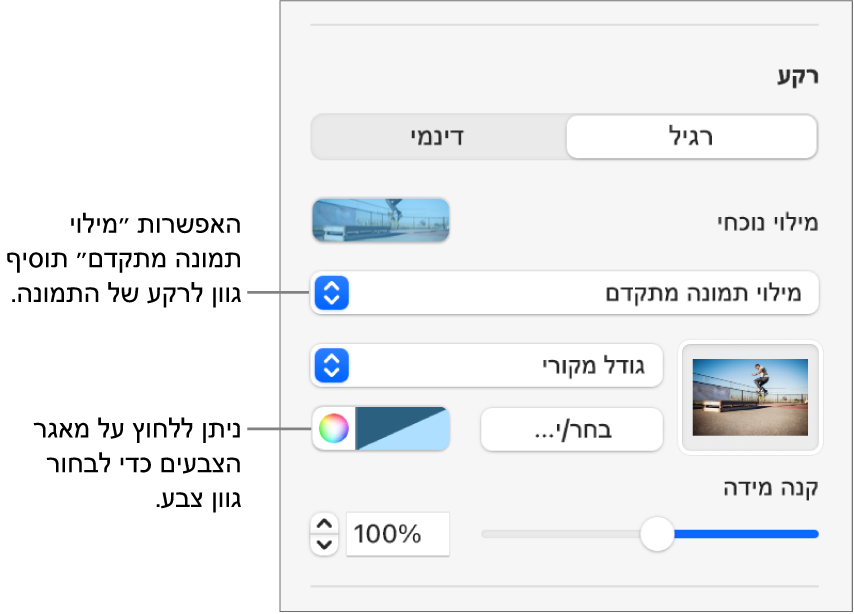
שימוש ברקע דינמי זז
רקעים דינמיים הם הנפשות שנוצרות באופן שיטתי ומוסיפות לשקפים אלמנט של תנועה מבלי להגדיל באופן משמעותי את הנפח של קובץ ה‑Keynote של המצגת. קיים מגוון של סגנונות רקעים דינמיים מוגדרים מראש שניתן לבחור מביניהם ולהתאים אישית. אם משתמשים באותו סגנון של רקע דינמי ביותר משקף אחד ברצף, ההנפשה מופעלת באופן המשכי תוך התקדמות השקפים במצגת. אם יש סגנון של רקע דינמי שהתאמת אישית, ניתן לשמור אותו לשימוש חוזר.
טיפ: השתמש/י במעבר מסוג ״העברה חכמה״ כדי לעבור בצורה חלקה בין שקפים שנעשה בהם שימוש באותו סגנון של רקע דינמי, אך עם הגדרות תצוגה שונות.
לעבור אל היישום Keynote
 ב-Mac.
ב-Mac.לפתוח מצגת.
בנווט השקפים, לחץ/י כדי לבחור את השקף, או בחר/י מספר שקפים שברצונך לערוך.
כדי להוסיף רקע דינמי לשקף הנבחר או לשקפים הנבחרים, לחץ/י על
 , לחץ/י על הכפתור ״דינמי״ בכלי הבקרה של ״רקע״ ולאחר מכן לחץ/י על סגנון הרקע הרצוי.
, לחץ/י על הכפתור ״דינמי״ בכלי הבקרה של ״רקע״ ולאחר מכן לחץ/י על סגנון הרקע הרצוי.כדי לראות עוד סגנונות, לחץ/י על
 או על
או על  .
.בצע/י פעולה כלשהי מהפעולות הבאות:
בחירת רקע דינמי אחר: לחץ/י על סגנון אחר מבין האפשרויות שמתחת לכפתור ״דינמי״.
השהיית הרקע הדינמי כשאת/ה עובד/ת: בטל/י את האפשרות ״תצוגה מקדימה של התנועה״. הרקע הדינמי עדיין יפעל כשתגיש/י את המצגת.
שינוי הצבע של הרקע הדינמי: לחץ/י על נקודת הפסקת צבע מתחת למחוון ״צבעים״ ובחר/י בחלון את הצבע הרצוי. ניתן גם להחליק על נקודת הפסקת צבע כדי להתאים את האופן שבו הצבעים ישולבו יחד. כדי למחוק נקודת הפסקת צבע, גרור/י אותה אל מחוץ למחוון.
התאמה אישית של סגנון רקע דינמי: לכל סגנון של רקע דינמי יש אפשרויות ייחודיות שניתן לשנות עבור ההנפשה והמראה. כדי להתאים אישית את האפשרויות האלה, כגון מהירות ההפעלה של הרקע הדינמי, המרחק בין הגלים או מידת הטשטוש של הרקע, השתמש/י בכלי הבקרה בחלק התחתון של סרגל הצד.
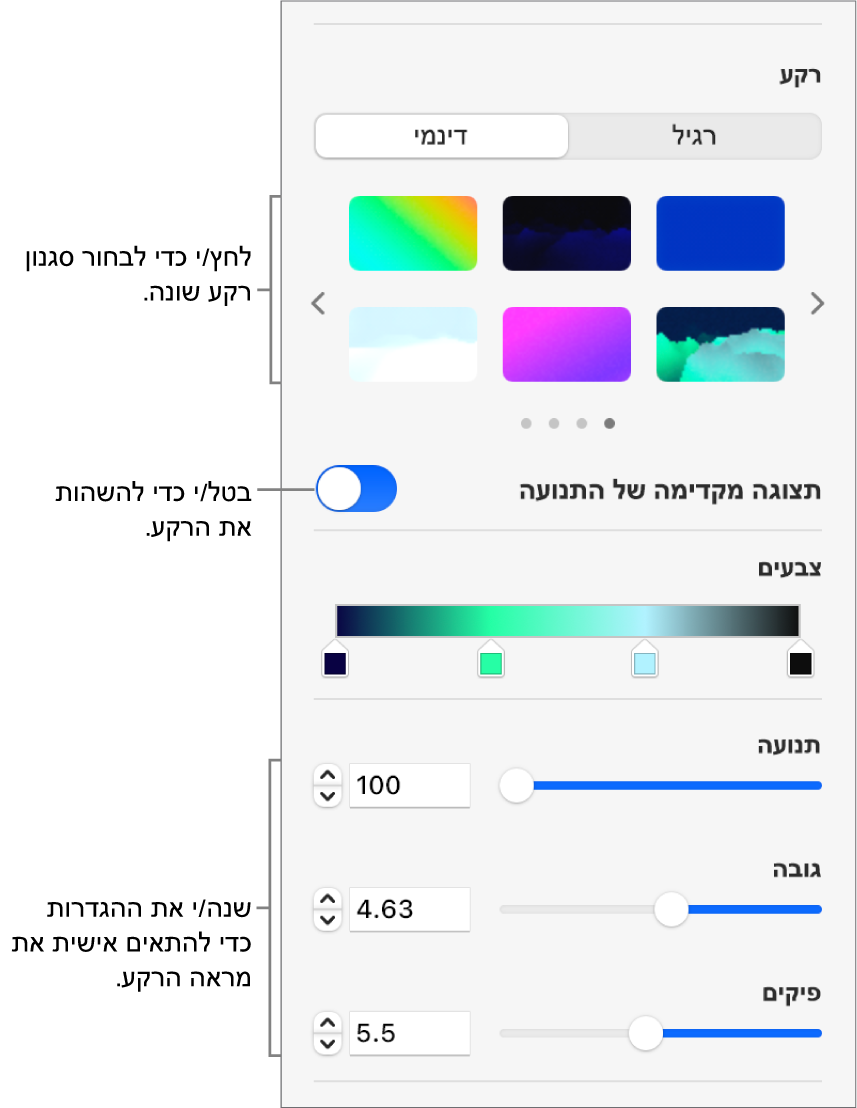
שמירת סגנון רקע דינמי מותאם אישית: אם ביצעת שינויי עיצוב בסגנון של רקע דינמי, ניתן לשמור אותו לצורך שימוש חוזר במצגת. כדי לשמור סגנון שהתאמת אישית, לחץ/י על
 או על
או על  לצד התמונות הממוזערות של הסגנון ואז לחץ/י על
לצד התמונות הממוזערות של הסגנון ואז לחץ/י על  .
.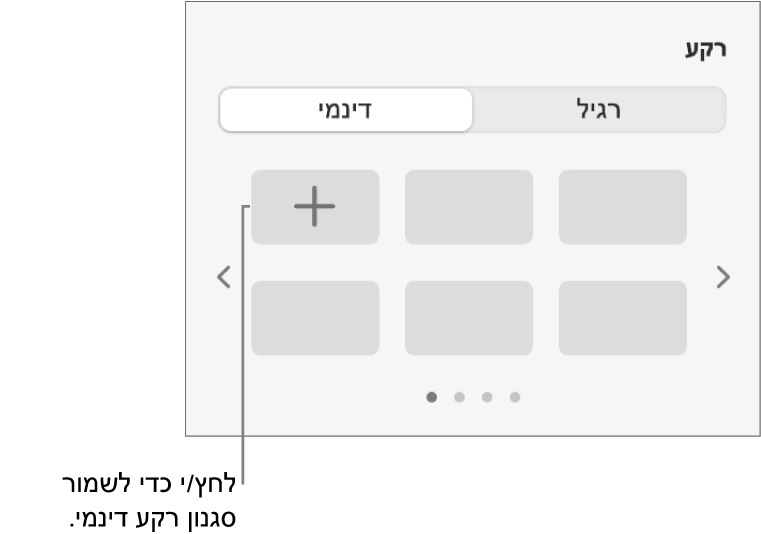
כשמשנים את הרקע של פריסת שקף, השינוי חל על כל שקף שבו נעשה שימוש באותה פריסה.