
עבודה בשיתוף פעולה על מצגת משותפת ב-Keynote עבור iCloud
בין אם את/ה הבעלים של מצגת משותפת ובין אם הוזמנת לשתף פעולה בעבודה עליה, לאחר פתיחת המצגת תוכל/י לראות בזמן אמת פעולות עריכה שמבצעים אחרים, לדלג במהירות אל המיקום שבו אנשים אחרים עורכים ועוד. מספר האנשים שעורכים את המצגת או צופים בה (מלבדך) מופיע לצד הכפתור ״שיתוף פעולה״ ![]() בסרגל הכלים, והשמות שלהם (או כתובות הדוא״ל או מספרי הטלפון) מופיעים ברשימת המשתתפים.
בסרגל הכלים, והשמות שלהם (או כתובות הדוא״ל או מספרי הטלפון) מופיעים ברשימת המשתתפים.
קבלת הזמנה לעבוד בשיתוף פעולה
כשלוחצים על קישור למצגת משותפת, המיקום שבו המצגת המשותפת תיפתח (למשל ב-Keynote עבור iCloud או ב-Keynote עבור Mac) תלוי במספר גורמים, כגון: הרשאות הגישה ויתר ההרשאות שהוגדרו על ידי הבעלים, המכשיר שבו לוחצים על הקישור בהזמנה, והשאלה אם משתמשים ב-iCloud Drive.
לפני הלחיצה על הקישור בהזמנה, ודא/י שהמכשיר שלך עומד בדרישות המערכת המינימליות לשיתוף פעולה.
לחץ/י על הקישור בדוא״ל, בהודעה או בפוסט שקיבלת ובצע/י את כל ההנחיות שיוצגו.
אם כתובת הדוא״ל או מספר הטלפון שבהם נעשה שימוש כדי להזמין אותך אינם משויכים לחשבון Apple שלך, תוכל/י לבצע את ההנחיות המוצגות כדי להוסיף את כתובת הדוא״ל או את מספר הטלפון לחשבון Apple.
הערה: אם אינך רוצה לשייך כתובת דוא״ל אחרת לחשבון Apple שלך, אפשר לבקש מהבעלים של המצגת המשותפת להזמין אותך שוב תוך שימוש בכתובת דוא״ל או במספר טלפון המשויכים כבר לחשבון Apple.
שיתוף פעולה במצגת משותפת
פתח/י את המצגת המשותפת.
אם המצגת הרצויה אינה מופיעה במנהל המצגות, יש ללחוץ על הקישור בדוא״ל, בהודעה או בפוסט שקיבלת, ואם מוצגת בקשה לעשות זאת, יש להתחבר עם חשבון Apple שלך.
אם לא הצלחת לפתוח את המצגת, מומלץ לעיין במקטע קבלת הזמנה לעבוד בשיתוף פעולה.
ערוך/י את המצגת.
העריכות שתבצע/י יחד עם אחרים במצגת יופיעו בזמן אמת. סמני העכבר והבחירות במלל ובאובייקטים מופיעים בצבעים שונים כדי לציין היכן המשתמשים האחרים עורכים כרגע. אפשר להזיז את המצביע מעל סמן כדי לראות מי מבצע את העריכה.
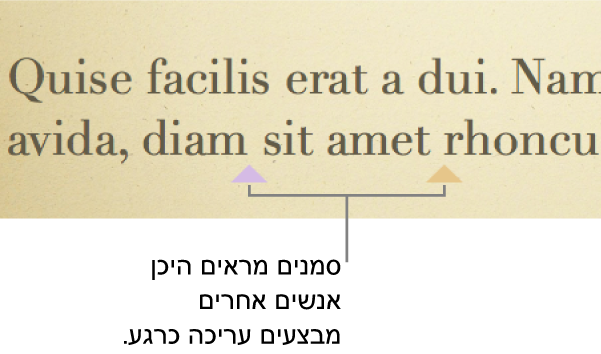
הערה: אם במצגת משותפת נעשה שימוש במוסכמות העיצוב של שפה שאינה השפה העיקרית שלך, תופיע הודעה בתחתית המצגת שתציין איזו מוסכמת עיצוב מופעלת.
בצע/י פעולה כלשהי מהפעולות הבאות:
הצגת המשתתפים שעובדים על המצגת: לחץ/י על הכפתור ״שיתוף פעולה״
 בסרגל הכלים כדי לראות את רשימת המשתתפים שמציגה מי הצטרף למצגת ומי עורך אותה או צופה בה כרגע.
בסרגל הכלים כדי לראות את רשימת המשתתפים שמציגה מי הצטרף למצגת ומי עורך אותה או צופה בה כרגע.אם את/ה הבעלים של מצגת והגישה אליה מוגדרת ל״רק מי שהוזמן על-ידך״, תראה/י את כתובת הדוא״ל או את מספר הטלפון (ולא את השם) של אנשים שהזמנת, אך עדיין לא פתחו את המצגת.
מעקב אחר פעולות עריכה של משתמש אחר: לחץ/י על הנקודה לצד השם כדי לראות היכן אותו משתמש עורך. אם אינך רואה נקודה, המצגת לא פתוחה אצל אותו משתמש.
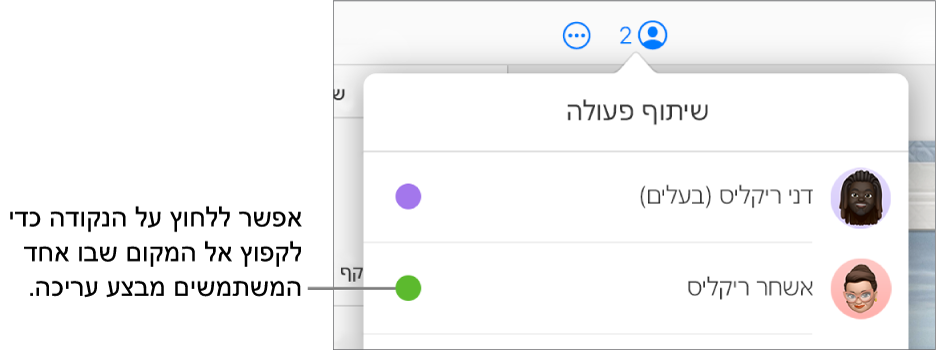
הסתרה או הצגה של הפעילות (סמנים או קטעים נבחרים בצבעים שונים): לחץ/י על הכפתור ״תצוגה״
 בסרגל הכלים ובחר/י ״הסתר את פעילות המשתתפים במהלך שיתוף הפעולה״ או ״הצג את פעילות המשתתפים במהלך שיתוף הפעולה״.
בסרגל הכלים ובחר/י ״הסתר את פעילות המשתתפים במהלך שיתוף הפעולה״ או ״הצג את פעילות המשתתפים במהלך שיתוף הפעולה״. הזמנת אחרים: אם הבעלים של המצגת המשותפת העניק לך הרשאה להזמין אחרים לעבודה משותפת על המצגת, לחץ/י על ״הוספת אנשים״, בחר/י כיצד לשלוח את ההזמנה ואז לחץ/י על ״שיתוף״.
הערה: למידע מפורט יותר על השינויים שבוצעו על ידי משתתפים (לדוגמה, רשימת השינויים שבוצעו מהפעם האחרונה שפתחת את המצגת), פתח/י את המצגת ב-Keynote עבור Mac, ב-Keynote עבור iPhone או ב-Keynote עבור iPad, לחץ/י או הקש/י על הכפתור ״שיתוף פעולה״ בסרגל הכלים ולאחר מכן לחץ/י או הקש/י על ״הצג את כל הפעילויות״.
יציאה ממצגת משותפת
אם אינך מעוניין/ת עוד לקבל גישה למצגת ששותפה איתך, תוכל/י להסיר את עצמך מרשימת המשתתפים.
בצע/י אחת מהפעולות הבאות:
כאשר המצגת פתוחה: לחץ/י על הכפתור ״שיתוף פעולה״
 בסרגל הכלים.
בסרגל הכלים.במנהל המצגות: בחר/י את המצגת ולחץ/י על הכפתור ״שיתוף פעולה״
 בסרגל הכלים.
בסרגל הכלים.
הזז/י את המצביע מעל שמך, לחץ/י על שלוש הנקודות שיופיעו
 ובחר/י באפשרות ״הסר אותי״.
ובחר/י באפשרות ״הסר אותי״.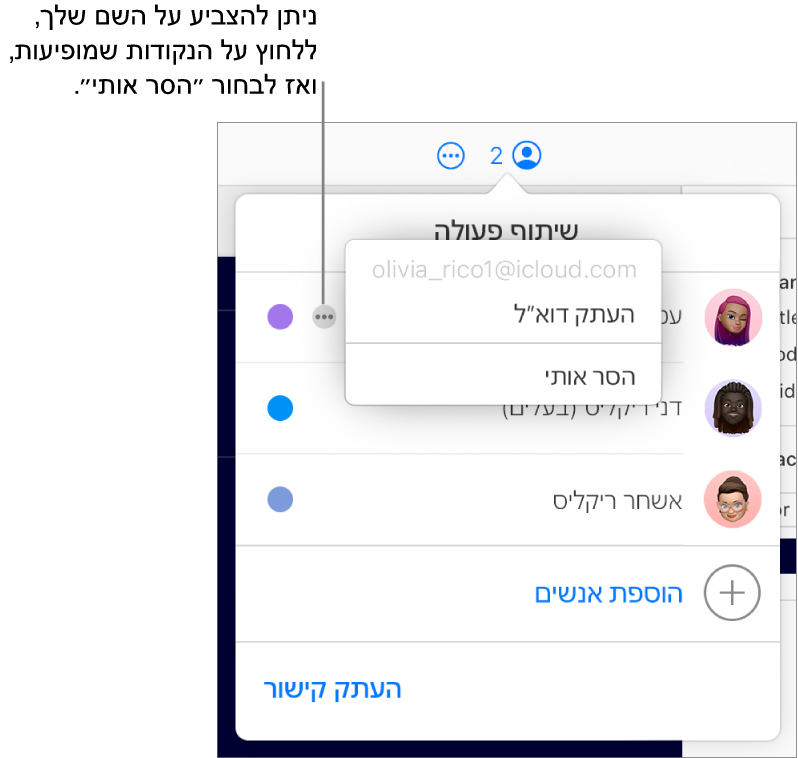
הסרת הגישה שלך תגרום להסרת שמך מרשימת המשתתפים ולהסרת המצגת מה-iCloud Drive שלך. אם במועד מאוחר יותר תרצה/י לגשת שוב אל המצגת, לחץ/י על הקישור המקורי כדי לפתוח אותה.
איתור מצגות שאחרים שיתפו איתך
נסה/י את הפעולות הבאות:
מצא/י את הקישור אל המצגת המשותפת שנשלח אליך (בהודעת הדוא״ל או הטקסט המקורית, לדוגמה) ולחץ/י עליו.
אם פתחת את המצגת בעבר, עבור/י אל מנהל המצגות ולחץ/י על ״עיון״ כדי לחפש את המצגת, או לחץ/י על Command-F (ב-Mac) או על Control-F (במכשיר Windows) כדי לחפש אותה לפי השם.
אם מחקת מצגת משותפת ממנהל המצגות וברצונך להציג אותה שוב במועד מאוחר יותר, לחץ/י על הקישור המקורי שקיבלת. כל עוד המצגת מוגדרת כמשותפת על ידי הבעלים, היא תופיע שוב במנהל המצגות.