
הוספת גבולות וסרגלים (שורות) ב-Keynote עבור iCloud
ניתן להוסיף סרגל (קו) אחיד, מקווקו או מנוקד מעל או מתחת לפסקה בתיבת מלל או בצורה.
הערה: אם המלל נמצא בתוך תא בטבלה, ניתן להוסיף גבול מסביב לתא. ראה/י הוספת גבולות וקווי רשת.
הוספת גבול או סרגל
לחץ/י בתוך שורה ריקה, בתוך פסקה או בחר/י מספר פסקאות היכן שברצונך להוסיף גבול או סרגל.
בסרגל הצד ״עיצוב״
 משמאל, לחץ/י על הכפתור ״פריסה״ קרוב לחלק העליון.
משמאל, לחץ/י על הכפתור ״פריסה״ קרוב לחלק העליון.בחר/י את תיבת הסימון ״גבולות פסקה״ ולאחר מכן לחץ/י על התפריט הקופצני מתחת לתיבת הסימון ובחר/י סגנון קו.
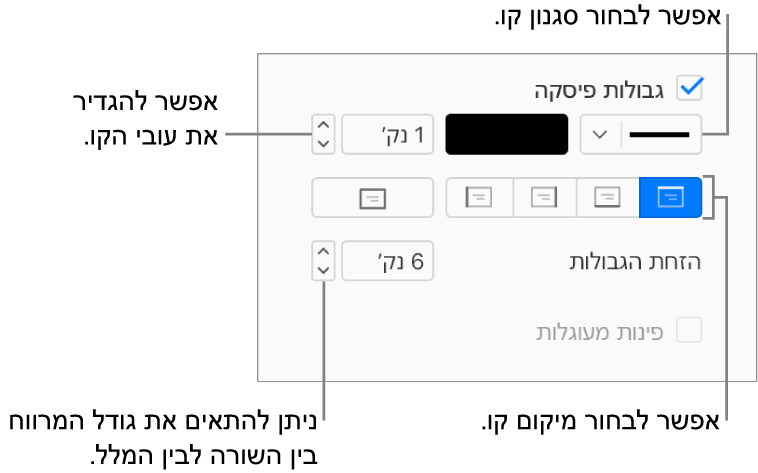
בצע/י פעולה כלשהי מהפעולות הבאות:
הוספת קו אחד או יותר: לחץ/י על כפתור המיקום העליון או התחתון (מתחת למאגר הצבעים ולתפריט הקופצני של סגנון קו).
בחירת עובי קו: לחץ/י על החצים של שדה הערך לצד מאגר הצבעים (או הקלד/י מספר בשדה).
בחירת צבע קו: לחץ/י על מאגר הצבעים ובחר/י צבע. כדי לבחור מתוך מגוון צבעים רחב יותר, לחץ/י על ״עוד״ או על ״מותאם אישית״ ובחר/י את האפשרויות הרצויות.
בחירת מידת הרווח הלבן בין הקו או הגבול לבין המלל: לחץ/י על החצים של ״הסטה״.
הסרת גבול או כלל
ניתן ליצור גבולות וסרגלים בדרכים שונות, כך שאם אינך בטוח/ה איך גבול או סרגל מסוים נוצר, תוכל/י לנסות את השיטות הבאות כדי להסיר אותו.
בסרגל הצד ״עיצוב״
 משמאל, לחץ/י על הכפתור ״פריסה״ קרוב לחלק העליון.
משמאל, לחץ/י על הכפתור ״פריסה״ קרוב לחלק העליון.בצע/י אחת מהפעולות הבאות:
אם הסרגל הוא מעל או מתחת לשורת מלל (או לשורה ריקה): לחץ/י בתוך המלל מעל או מתחת לסרגל, או בתוך השורה הריקה שמעל או מתחת לסרגל.
אם מופיעים סרגלים מעל או מתחת למספר פסקאות: גרור/י כדי לבחור את כל הרכיבים (מלל, שורות ריקות וכדומה) שיש סרגל מעליהם או מתחת להם.
בטל/י את הבחירה בתיבת הסימון ״גבולות פסקה״.
אם תיבת הסימון ״גבולות פסקה״ לא נבחרת, הקפד/י ללחוץ ממש מעל או מתחת לסרגל.
הערה: אם נתקלת בבעיות בהסרת גבול או כלל כמתואר לעיל, לחץ/י עליו. אם מופיעות ידיות אחיזה לבחירה, זהו אובייקט צורה, ועליך ללחוץ על המקש Delete במקלדת כדי להסיר אותו. (אם מופיע x קטן בפינות של הצורה או בקצוות של הקו, הצורה נעולה. צריך לבטל את הנעילה שלה כדי שניתן יהיה למחוק אותה.)