
הנפשת אובייקטים ב-Keynote עבור iCloud
כדי להפוך את המצגת לדינמית יותר, אפשר לבצע הנפשה של האובייקטים בשקף. לדוגמא, תוכל/י לגרום למלל להופיע בשקף כדור אחר כדור, או לגרום לתמונה של עיגול לקפץ אל תוך השקף.
הנפשות אובייקט נקראות אפקטי הנפשה. קיימים אפקטי הנפשה שונים, בהתאם לסוג האובייקט – תיבת מלל, תרשים, טבלה, צורה או תמונה.
הכנסה של אובייקט לתוך השקף נקראת ״הנפשת כניסה״. הוצאה של אובייקט מתוך השקף נקראת ״הנפשת יציאה״.
הנפשת אובייקט לתוך שקף והחוצה ממנו
ניתן להגדיר הנפשה של אובייקט לתוך שקף, מחוץ לשקף או גם וגם.
בחר/י את האובייקט בשקף שברצונך להנפיש.
לחץ/י על הכפתור ״הנפשה״
 בסרגל הכלים.
בסרגל הכלים.בסרגל הצד ״הנפשה״
 משמאל, בצע/י אחת מהפעולות הבאות:
משמאל, בצע/י אחת מהפעולות הבאות:הנפשה של אובייקט לתוך השקף: לחץ/י על ״הנפשת כניסה״ בחלק העליון של סרגל הצד ואז לחץ/י על ״אין אפקט הנפשת כניסה״ (או על האפקט הנוכחי, אם כבר נוסף כזה) ובחר/י הנפשה.
הנפשה של אובייקט מחוץ לשקף: לחץ/י על ״הנפשת יציאה״ בחלק העליון של סרגל הצד ואז לחץ/י על ״אין אפקט הנפשת יציאה״ (או על האפקט הנוכחי, אם כבר נוסף כזה) ובחר/י הנפשה.
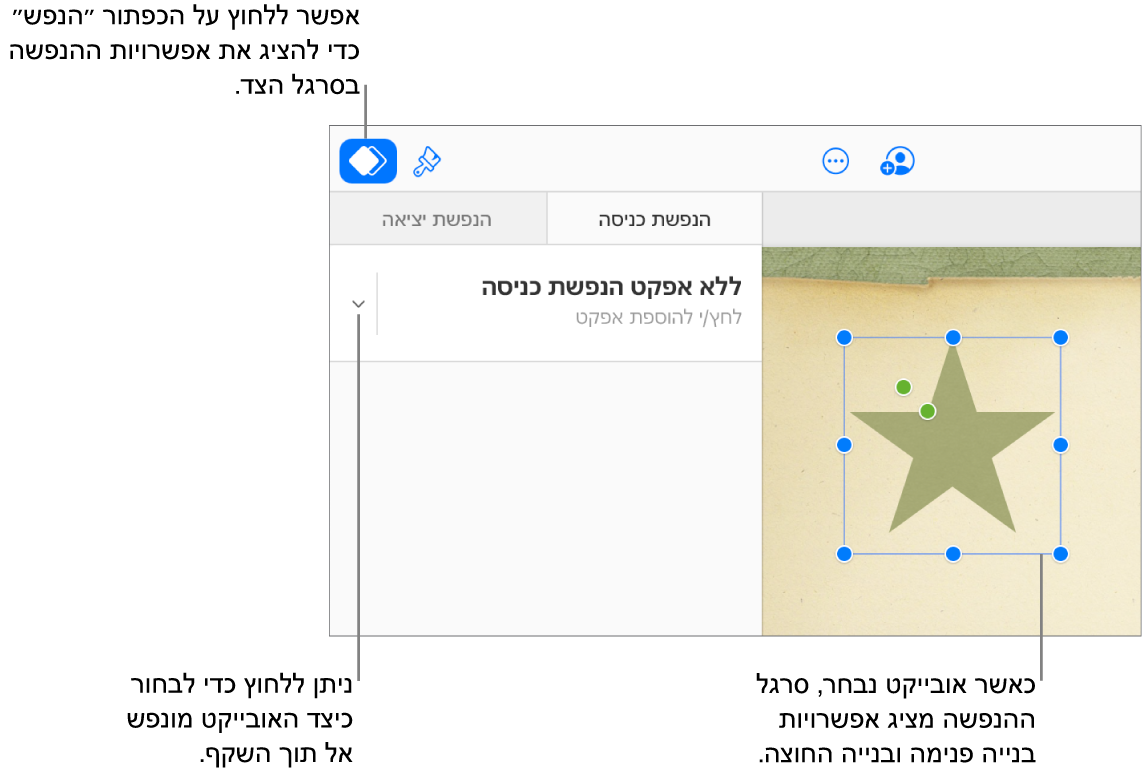
השתמש/י בכלי הבקרה שמופיעים על‑מנת לשנות את משך ההנפשה, ועוד.
כדי לראות את ההנפשה בתצוגה מקדימה, לחץ/י על הכפתור ״הפעל״
 בסרגל הכלים.
בסרגל הכלים.
הנפשת אובייקטים בחלקים
ניתן ליצור הנפשה של טבלאות, תרשימים או בלוקים של מלל בבת אחת או חלק אחרי חלק. לדוגמה, ניתן לגרום לתרשים עוגה להופיע בשקף גזרה אחרי גזרה, או לגרום לרשימה עם תבליטים להופיע נקודה אחרי נקודה.
בחר/י טבלה, תרשים או בלוק של מלל עם הנפשה.
לחץ/י על הכפתור ״הנפשה״
 בסרגל הכלים.
בסרגל הכלים.לחץ/י על ״הנפשת כניסה״ בחלק העליון של סרגל הצד ״הנפשה״
 משמאל, לחץ/י על התפריט הקופץ ״אנימציית מלל״ ובחר/י איך ברצונך שהאובייקט ייכנס לשקף באמצעות הנפשה.
משמאל, לחץ/י על התפריט הקופץ ״אנימציית מלל״ ובחר/י איך ברצונך שהאובייקט ייכנס לשקף באמצעות הנפשה.אפשרויות ההנפשה הזמינות משתנות בהתאם לסוג האובייקט שנבחר. ניתן ליצור הנפשת כניסה של תרשים עוגה גזרה אחרי גזרה, או של תרשים מקלות סדרה אחרי סדרה.
לאפקטים מסוימים, כגון ״התקרבות״, יש אפשרויות נוספות להנפשת מלל שניתן להשתמש בהן להנפשת מילים או תווים, כולל כיוון הכניסה. למשל, אפשר לגרום למילים בפסקה להיכנס לתוך השקף בהנפשה קדימה, אחורה ואפילו באופן אקראי.
הסרת הנפשה
כדי להסיר אפקט הנפשה, צריך לשנות את הגדרת האפקט ל״ללא״.
בחר/י את האובייקט שברצונך לשנות.
לחץ/י על הכפתור ״הנפשה״
 בסרגל הכלים.
בסרגל הכלים.לחץ/י על ״הנפשת כניסה״ או על ״הנפשת יציאה״ בחלק העליון של סרגל הצד ״הנפשה״
 משמאל ולאחר מכן לחץ/י על התפריט הקופץ בחלק העליון (עם האפקט הנוכחי שנבחר) ובחר/י ״ללא״.
משמאל ולאחר מכן לחץ/י על התפריט הקופץ בחלק העליון (עם האפקט הנוכחי שנבחר) ובחר/י ״ללא״.
עם היישום Keynote ל-Mac, ל-iPhone ול-iPad, אפשר גם להזיז אובייקט ברחבי השקף באמצעות הנפשת פעולה. אפשר לראות הנפשות פעולה כאלה ב-Keynote עבור iCloud, אבל אי אפשר לשנות אותן שם או ליצור הנפשות פעולה חדשות. למידע נוסף, ניתן לעיין במדריך למשתמש ב-Keynote ב-Mac, ב-iPhone או ב-iPad.