
מילוי צורות ותיבות מלל בצבע או בתמונה ב-Keynote עבור iCloud
ניתן למלא צורות ותיבות מלל בצבע אחיד, בצבע הדרגתי (שני צבעים שמתמזגים זה בזה) או בתמונה.
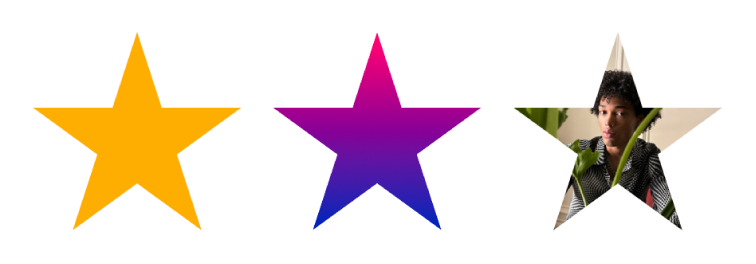
מילוי בצבע או באפקט הדרגתי
האפשרויות של מילוי בצבע כוללות מספר צבעים מוגדרים מראש שמתאימים לערכת הנושא הנוכחית. ניתן גם ליצור מילוי צבע מותאם אישית בעזרת גלגל הצבעים השלם ופקדי צבעים נוספים.
בחר/י צורה או תיבת מלל.
לחץ/י על ״סגנון״ בחלק העליון של סרגל הצד ״עיצוב״
 משמאל ובחר/י בתיבת הסימון ״מילוי״.
משמאל ובחר/י בתיבת הסימון ״מילוי״.בחר/י אחד מתוך סוגי המילוי הבאים:
צבע או אפקט הדרגתי מוגדר מראש: לחץ/י על מאגר הצבעים המוגדר מראש לצד תיבת הסימון ״מילוי״ ובחר/י צבע או אפקט הדרגתי.
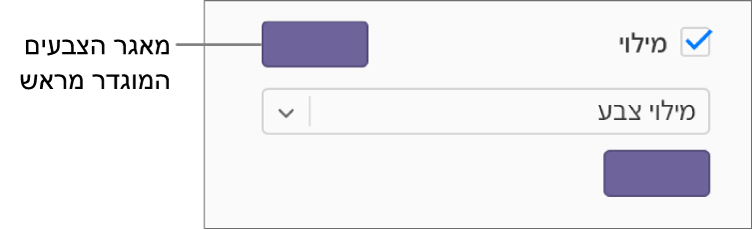
צבע או אפקט הדרגתי מותאם אישית: לחץ/י על התפריט הקופץ שמתחת לתיבת הסימון ובחר/י ״מילוי צבע״ או ״מילוי גרדיאנט״. הקש/י על מאגר הצבעים המותאם שמתחת לתפריט הקופץ ובחר/י צבע.
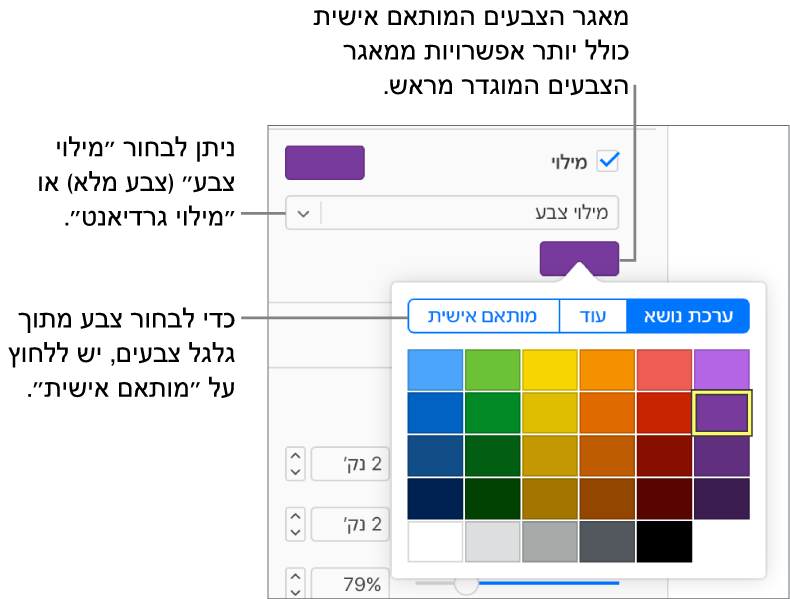
כדי לבחור צבע מגלגל הצבעים, לחץ/י על ״התאמה אישית״, גרור/י את הסמן על גלגל הצבעים ואז גרור/י את המחוונים שמתחתיו כדי להתאים את הגדרות הרוויה, הבהירות והאטימות. במרכז של מאגר הצבעים מוצג הצבע הקודם מימין והצבע החדש משמאל; אם אינך רואה את הצבע שרצית, גרור/י את כל המחוונים שמאלה.
כשבוחרים באפשרות ״מילוי גרדיאנט״, שני מאגרי צבעים מופיעים מתחת לתפריט הקופץ; בחר/י צבע מכל מאגר צבעים כדי להגדיר את צבע ההתחלה ואת צבע הסיום של המילוי ההדרגתי.
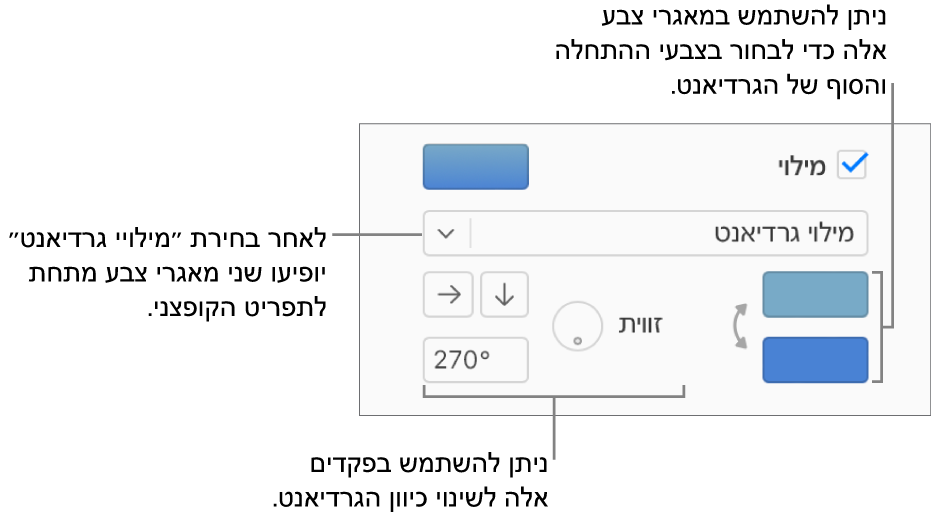
מילוי בתמונה
בחר/י צורה או תיבת מלל.
לחץ/י על ״סגנון״ בחלק העליון של סרגל הצד ״עיצוב״
 משמאל ובחר/י בתיבת הסימון ״מילוי״.
משמאל ובחר/י בתיבת הסימון ״מילוי״.לחץ/י על התפריט הקופץ שמופיע מתחת לתיבת הסימון ״מילוי״ ובחר/י באפשרות ״מילוי תמונה״, או ״מילוי תמונה מתקדם״ אם ברצונך להוסיף גוון צבע לתמונה.
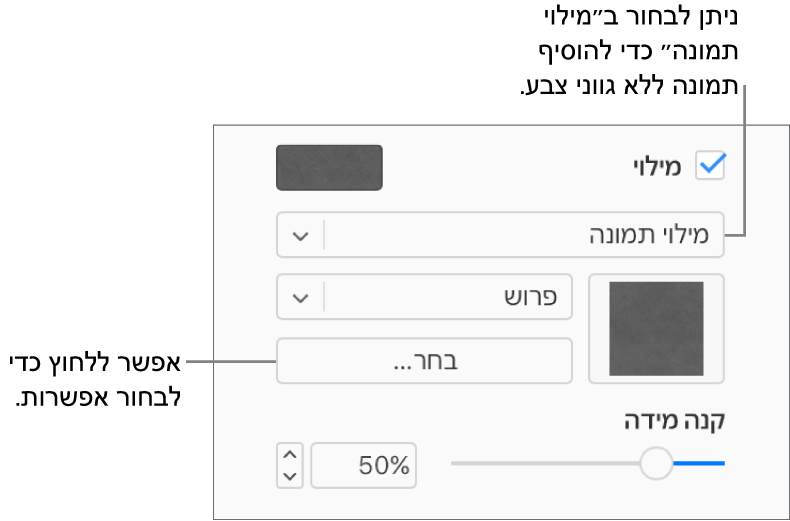
לחץ/י על ״בחר״, נווט/י למיקום של התמונות שלך ואז לחץ/י פעמיים על קובץ תמונה בעל סיומת .jpg, .png או .gif
כדי לשנות את האופן שבו התמונה ממלאת את האובייקט, לחץ/י על התפריט הקופץ מעל לכפתור ״בחר״ ובחר/י אפשרות כלשהי, או גרור/י את המחוון ״סקאלה״.
אם בחרת באפשרות ״מילוי תמונה מתקדם״, לחץ/י על מאגר הצבעים שמופיע לצד הכפתור ״בחר״ ובחר/י גוון של צבע.
בחר/י צבע שתואם לערכת הנושא הנוכחית או לחץ/י על ״התאמה אישית״ כדי לבחור צבע מגלגל הצבעים (שם ניתן גם לשנות את הרוויה, הבהירות והאטימות).
כדי להסיר את הגוון, לחץ/י על התפריט הקופץ שמתחת לתיבת הסימון ״מילוי״ ובחר/י באפשרות ״מילוי תמונה״ (במקום באפשרות ״מילוי תמונה מתקדם״) בתפריט הקופץ.
יש להסיר מילוי צבע או תמונה
טיפ: ניתן גם לשנות את הצבע של קווים, צללים, גבולות, מלל ועוד; בכל פעם שמופיע מאגר צבעים בסרגל הצד, ניתן ללחוץ עליו כדי להוסיף צבע לכל הפריטים שמסומנים בשקף.